バッチウィンドウ
バッチウィンドウには、FlexiLayoutを作成または微調整する目的で収集された画像の表が含まれています。
表の列には、各画像で実行される操作に関する情報が含まれています。
複数バッチ処理
 重要!プロジェクトのすべてのバッチのすべての画像で、同じFlexiLayout/分類子が使用されます。
重要!プロジェクトのすべてのバッチのすべての画像で、同じFlexiLayout/分類子が使用されます。
ABBYY FlexiLayout Studioでは、1つのプロジェクト内で複数バッチ作業ができます。これにより、画像をさまざまなソースからグループにまとめて、各グループで個別に作業できます。
デフォルトでは、それぞれの新しいプロジェクトに1つのバッチが含まれます。プロジェクトに少なくとも1バッチ残ることを条件として、バッチを追加、削除、編集できます。
バッチの作成、編集方法
新しいバッチを作成するまたは既存のバッチを編集するには、バッチメニューで合致...をクリックするか、バッチペインでバッチボタンをクリックして、バッチダイアログボックスを開きます。バッチダイアログボックスには、既存のすべてのバッチのリストと各バッチに関する以下の情報が含まれています:
- 名前 – バッチの名前
- パス – バッチに関する情報を含むフォルダの名前(このフォルダへのフルパスはバッチプロパティで示されます)
- コメント – ユーザーコメント
- 合計ページ – バッチのページ数
- 作成 – バッチの作成日時
- 変更 – バッチの最後の変更日時
バッチプロパティ
バッチのプロパティダイアログボックスを開くには、編集ボタンをクリックします。
全般タブには以下の情報が含まれています:
- 名前 – バッチの名前
- コメント – ユーザーコメント
- バッチパス – バッチに関するすべての情報を含むフォルダへのフルパス(このパスはクリップボードにコピー可能です)
- 事前認識 – バッチの事前認識パラメータ
 注意:デフォルトでは、プロジェクト設定はプロジェクトのすべてのバッチに適用されます。
注意:デフォルトでは、プロジェクト設定はプロジェクトのすべてのバッチに適用されます。
バッチには名前付きパラメータもあり、バッチのプロパティダイアログの名前付きパラメータで作成、編集できます。
バッチの管理
バッチ間の切り替えを、バッチペインのドロップダウンリストを使用して、またはバッチダイアログボックスのバッチを選択して、行うことができます。
画像をバッチからバッチへと動かすこともできます。これには、画像を右クリックして、ショートカットメニューでページをバッチへ移動...を選択するか、またはバッチメニューで選択したページを別のバッチへ移動をクリックします。
FlexiLayoutのショートカットメニューコマンド
分類子のショートカットメニューコマンド
幅の設定と列の非表示
ツールチップ
 注意:画像ショートカットメニューでバッチのショートカットメニューのコマンドに関する詳細をお読みいただけます。
注意:画像ショートカットメニューでバッチのショートカットメニューのコマンドに関する詳細をお読みいただけます。
12.04.2024 18:16:07
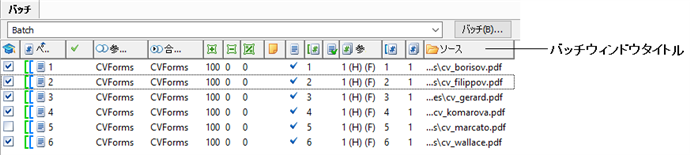
 — 要素はマークなし: ページでフィールドまたは参照要素がマークされていません。
— 要素はマークなし: ページでフィールドまたは参照要素がマークされていません。 — マークされていない要素あり: ページにマークされていないフィールドまたは参照要素が含まれます、一部のマークされていない要素は失われているとは分類されていません。
— マークされていない要素あり: ページにマークされていないフィールドまたは参照要素が含まれます、一部のマークされていない要素は失われているとは分類されていません。 — マークされていない必須要素あり: 必須要素がページでマークされていません。
— マークされていない必須要素あり: 必須要素がページでマークされていません。 — すべての要素にマークあり: すべての要素がマークされています、マークされていない要素は失われているとして分類されています。
— すべての要素にマークあり: すべての要素がマークされています、マークされていない要素は失われているとして分類されています。 — 参照クラス設定なし: トレーニングページで参照クラスが指定されていません。
— 参照クラス設定なし: トレーニングページで参照クラスが指定されていません。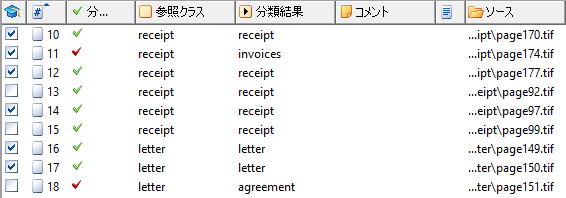
 アイコンのツールチップは、ページの状態に応じて、「合致した組み込みは標準と異なります」または「参照クラスなしで合致しています」のどちらかになります。
アイコンのツールチップは、ページの状態に応じて、「合致した組み込みは標準と異なります」または「参照クラスなしで合致しています」のどちらかになります。