The Batch window contains a table of images collected for the purpose of creating or fine-tuning a FlexiLayout.
The table's columns contain information about the operations performed on each image.
Working with multiple batches
 Important!The same FlexiLayout/Classifier is used for all the images in all the batches in the project.
Important!The same FlexiLayout/Classifier is used for all the images in all the batches in the project.
ABBYY FlexiLayout Studio lets you work with multiple batches within one project. This lets you put images from different sources into groups and work with each group separately.
By default, every new project contains one batch. You can add, remove, and edit batches, provided that there remains at least one batch in the project.
How to create and edit a batch
To create a new batch or edit an existing one, open the Batches dialog box by clicking Batches... on the Batch menu or by clicking the Batches button in the Batch pane. The Batches dialog box contains a list of all existing batches and the following information about each batch:
- Name – the name of the batch
- Path – the name of the folder that contains information about the batch (the full path to this folder is indicated in the batch properties)
- Comment – user comments
- Total Pages – the number of pages in the batch
- Created – the date and time when the batch was created
- Modified – the date and time when the last change to the batch was made
Batch properties
To open the properties dialog box of a batch, click the Edit button.
The General tab contains the following information:
- Name – the name of the batch
- Comment – user comments
- Batch path – full path to the folder that contains all information about the batch (this path can be copied to the Clipboard)
- Pre-recognition – pre-recognition parameters of the batch
 Note.By default, project settings are applied to all the batches in the project.
Note.By default, project settings are applied to all the batches in the project.
Batches can also have named parameters, which you can create and edit on the Named parameters tab of the properties dialog of a batch.
Managing batches
You can switch between batches using the drop-down list in the Batch pane or by selecting a batch in the Batches dialog box.
You can also move images from one batch to another. To do so, right-click an image and select Move Pages to Batch... on the shortcut menu or click Move Selected Pages to Another Batch on the Batch menu.
Shortcut menu commands for FlexiLayouts
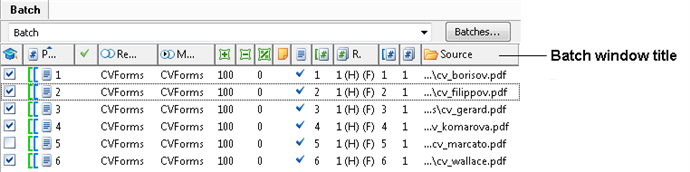
Right-clicking the title of the window ("Batch") brings up a shortcut menu that can be used for adjusting the width of table columns and to display or hide columns.
- Fit Column Width fits the width of the column to the longest field.
- Fit All Columns Width fits the width of each column to the width of the longest field it contains.
The shortcut menu also displays all of the available properties of the pages contained in the batch.
- Use for Training indicates whether or not the page is used for training.
- Page No. shows the page number.
- Analyzed indicates whether or not a FlexiLayout has been applied to the page.
- Reference Alternative shows reference FlexiLayout alternative.
- Matched Alternative shows the name of the FlexiLayout applied to the page.
- Excess Areas shows the ratio (in percent) of the total area of blocks that were found when the FlexiLayout was applied but are not present in the reference layout to the total area of all blocks in the reference layout.
- Missing Areas shows the ratio (in percent) of the total area of reference layout blocks that were not found on the image when the FlexiLayout was applied to the total area of all blocks in the reference layout.
- Match Quality – the ratio (in percent) of all fields for which the applied region matches the reference region by more than 90%; this is a measure of how well the FlexiLayout matches the page. For text blocks, the percentage is calculated based on the number of correctly found characters. For all other fields, the percentage is calculated based on the area of the corresponding recognition objects.
- Comment shows the comment added for the image.
- Pre-recognized indicates whether or not pre-recognition was performed.
- Has source PDF indicates whether or not the text layer should be used.
- Reference Document Number shows the number of the document to which the page must be assigned according to the reference assembly.
- Reference Sequence Number shows the number of the page in the document that must be assigned to it based on the reference assembly. The number is followed by an (H) if a Header element must occur on the page, or by an (F) if a Footer element must occur on the page.
- Matched Document Number shows the number of the document to which the page was assigned when the FlexiLayout was applied.
- Matched Sequence Number shows the number that was assigned to the page when the FlexiLayout was applied. The number is followed by an (H) if a Header element was found on the page and an (F) if a Footer element was found on the page.
- Source shows the path to the image source file.
- Set Filter filters pages by column values. The name of the column whose values are used as filtering criteria will be marked with
 . Not all columns may be used for filtering. To reset the filter, right click the name of the column and select Reset filter on the shortcut menu.
. Not all columns may be used for filtering. To reset the filter, right click the name of the column and select Reset filter on the shortcut menu.
 Note.Several values and/or columns can be used as filtering criteria, in which case pages that do not satisfy at least one criterion will be hidden. This feature is available for Analyzed, Reference Alternative, Matched Alternative, Reference Document Number, Reference Sequence Number, Matched Document Number, Matched Sequence Number, and Source.
Note.Several values and/or columns can be used as filtering criteria, in which case pages that do not satisfy at least one criterion will be hidden. This feature is available for Analyzed, Reference Alternative, Matched Alternative, Reference Document Number, Reference Sequence Number, Matched Document Number, Matched Sequence Number, and Source.
- Training Layout State indicates how well the document matches the FlexiLayout, making it easier to find pages that were not completely marked up, e.g. when the document contains a different set of fields and reference elements. The Training Layout State item is only available in training mode and will only display the state of pages from training sets.
 — No elements marked: no fields or reference elements are marked on the page.
— No elements marked: no fields or reference elements are marked on the page. — Has unmarked elements: the page contains unmarked fields and/or reference elements; some unmarked elements have not been classified as missing.
— Has unmarked elements: the page contains unmarked fields and/or reference elements; some unmarked elements have not been classified as missing. — Has unmarked required element: a required element has not been marked on the page.
— Has unmarked required element: a required element has not been marked on the page. — All elements marked: all elements have been marked; unmarked elements have been classified as missing.
— All elements marked: all elements have been marked; unmarked elements have been classified as missing. — No reference class set: no reference class has been specified for a training page.
— No reference class set: no reference class has been specified for a training page.
Shortcut menu commands for the classifier
Width settings and hiding columns
You can choose to display a column or hide it by clicking its name in the shortcut menu. A flag is displayed next to the names of visible columns. The batch window must contain at least one visible column, and the last visible column cannot be hidden.
The width and location of a column can also be changed using the mouse. To change the width, drag the column's edge until it is of the desired width. If you change the column's width to 0, it becomes hidden.
 Note.The contents of the shortcut menu may differ depending on the situation. For example, if the Allow multipage documents parameter in the FlexiLayout properties is set to false, the commands related to multipage documents will not be available on the shortcut menu. If a project has only one alternative, the Match Selected Alternative item will not be available on the shortcut menu.
Note.The contents of the shortcut menu may differ depending on the situation. For example, if the Allow multipage documents parameter in the FlexiLayout properties is set to false, the commands related to multipage documents will not be available on the shortcut menu. If a project has only one alternative, the Match Selected Alternative item will not be available on the shortcut menu.
Tooltips
A tooltip is a small window that appears when you position the mouse pointer over an element of the graphical user interface and contains a brief description of the element. The tooltip of an interface element can change. For example, the tooltip for the  icon in the Analyzed column can be either "Matching assembling differs from etalon" or "Matched with no reference alternative" depending on the state of the page.
icon in the Analyzed column can be either "Matching assembling differs from etalon" or "Matched with no reference alternative" depending on the state of the page.
 Note.You can read more about the commands in the shortcut menu of batches in the Image shortcut menu article.
Note.You can read more about the commands in the shortcut menu of batches in the Image shortcut menu article.
 Important!The same FlexiLayout/Classifier is used for all the images in all the batches in the project.
Important!The same FlexiLayout/Classifier is used for all the images in all the batches in the project. Note.By default, project settings are applied to all the batches in the project.
Note.By default, project settings are applied to all the batches in the project. Note.You can read more about the commands in the shortcut menu of batches in the Image shortcut menu article.
Note.You can read more about the commands in the shortcut menu of batches in the Image shortcut menu article.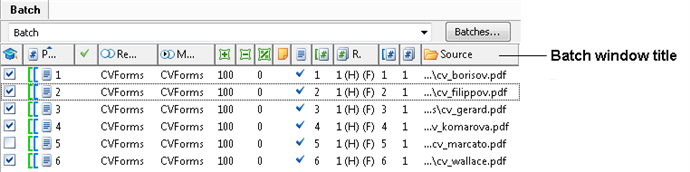
 — No elements marked: no fields or reference elements are marked on the page.
— No elements marked: no fields or reference elements are marked on the page. — Has unmarked elements: the page contains unmarked fields and/or reference elements; some unmarked elements have not been classified as missing.
— Has unmarked elements: the page contains unmarked fields and/or reference elements; some unmarked elements have not been classified as missing. — Has unmarked required element: a required element has not been marked on the page.
— Has unmarked required element: a required element has not been marked on the page. — All elements marked: all elements have been marked; unmarked elements have been classified as missing.
— All elements marked: all elements have been marked; unmarked elements have been classified as missing. — No reference class set: no reference class has been specified for a training page.
— No reference class set: no reference class has been specified for a training page.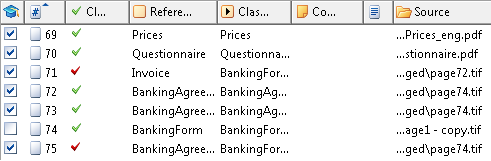
 icon in the Analyzed column can be either "Matching assembling differs from etalon" or "Matched with no reference alternative" depending on the state of the page.
icon in the Analyzed column can be either "Matching assembling differs from etalon" or "Matched with no reference alternative" depending on the state of the page.