Toolbars
Standard toolbar
The Standard toolbar contains buttons which correspond to the standard commands such as creating, opening and saving FlexiLayouts.
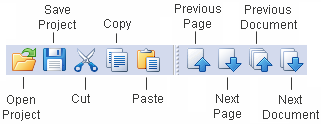
The buttons on the Standard toolbar:
| Button | Description |
| Open | Opens the Open Project dialog box where you can select a project file to open. |
| Save | Saves the current project. |
| Cut | Deletes the selection and places it into the Clipboard. |
| Copy | Copies the selection (text in the Properties window, blocks in the Image window, pages in the Batch window, blocks or elements in the FlexiLayout window) into the Clipboard. |
| Paste | Pastes the selection from the Clipboard. |
| Previous Page | Opens the previous page in the project. |
| Next Page | Opens the next page in the project. |
| Previous Document | Opens the previous document in the project. |
| Next Document | Opens the next document in the project. |
Extracted Objects toolbar
The Extracted Objects toolbar contains buttons which allow you to show/hide the objects detected during pre-recognition.
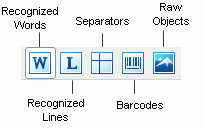
The Extracted Objects toolbar buttons:
| Button | Description |
| Recognized Words | Displays only the objects classified as Text during pre-recognition. |
| Recognized Lines | Displays only the objects classified as Recognized Lines during pre-recognition. |
| Separators | Displays only the objects classified as Separators during pre-recognition. |
| Barcodes | Displays only the objects classified as Barcodes during pre-recognition. |
| Raw Objects | Displays only the objects which the program managed to classify during pre-recognition. |
Block-Drawing Tools toolbar
The Block-Drawing Tools toolbar contains buttons which allow you to edit the reference layout.
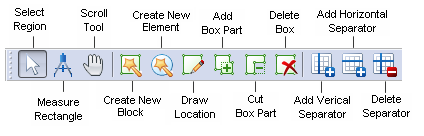
The Block-Drawing tools toolbar buttons:
| Button | Description |
| Select Region |
Selects a region on the image and moves the selected block. Sometimes a block may be too small to be moved, as its borders are very close to one another and pointing the mouse on any of them will activate the "change size" mode. Hold down the Ctrl key to move such blocks. |
| Measure Rectangle |
Detects the coordinates and sizes of objects on the image and copies them to the Clipboard. To measure an object on the current image, activate the Measure Tool and select the rectangular area to be measured: right-click one corner of the area, drag the mouse diagonally into the opposite corner, and release the mouse. The Measure Tool dialog box displays the coordinates and the width and height of the measured object in the user-defined units of measurement. If you select Automatically copy results to Clipboard in the Measure Tool dialog box, the coordinates of the rectangle will be copied to the Clipboard so that you can easily paste them, for example, on the Search Constraints tab in the Properties dialog box of any element to define its search area. |
| Scroll Tool | Scrolls the image in the Image window. |
| Create Element | Creates a new block or element and allows you to specify its properties based on the pre-recognized image. |
| Draw Location |
Draws an area on the image corresponding to the selected block or element.
|
| Add Block Part |
Adds a rectangular area to the selected area.
|
| Cut Block Part |
Cuts a rectangular area from the selected area.
|
| Delete Box |
Deletes a block or element from the image.
|
| Add Vertical Separator |
Adds a vertical separator to the selected Table block.
|
| Add Horizontal Separator |
Adds a horizontal separator to the selected Table block.
|
| Delete Separator |
Deletes a separator from the selected Table block.
|
Layout toolbar
The Layout toolbar contains buttons which allow you to view the test images in different modes.
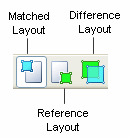
The Layout toolbar buttons:
| Button | Description |
| Matched layout | Displays the image in Matched layout mode. Use the arrow to the right to select the objects to be displayed: blocks, elements, or both. |
| Reference layout | Displays the image in Reference layout mode. |
| Difference layout | Displays the image in Difference layout mode. |
Image Tools toolbar
The Image Tools toolbar contains buttons which correspond to the standard commands such as rotating and scaling the selected image(s).
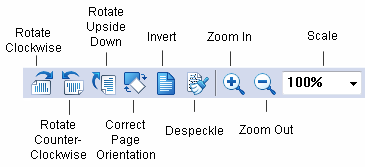
The buttons on the Image Tool toolbar:
| Button | Description |
| Rotate Clockwise | Rotates the image by 90° clockwise. |
| Rotate Counter-Clockwise | Rotates the image by 90° counter-clockwise. |
| Rotate Upside Down | Rotates the image by 180°. |
| Correct Page Orientation | Auto corrects the orientation of pages. The correct orientation is selected automatically based on the selected pre-recognition language and the settings made in the Optionsdialog box (Tools → Options). |
| Invert | Inverts the image (turns black into white and vice versa). |
| Despeckle | Removes excess dots from the image. |
| Zoom In | Makes the image twice as large. |
| Zoom Out | Makes the image twice as small. |
| Scale | Scales the image. |
 Note.When you perform image operations, all the pre-recognition and FlexiLayout matching results are deleted. When rotating and flipping images, the Reference Layout is also deleted.
Note.When you perform image operations, all the pre-recognition and FlexiLayout matching results are deleted. When rotating and flipping images, the Reference Layout is also deleted.
12.04.2024 18:16:02