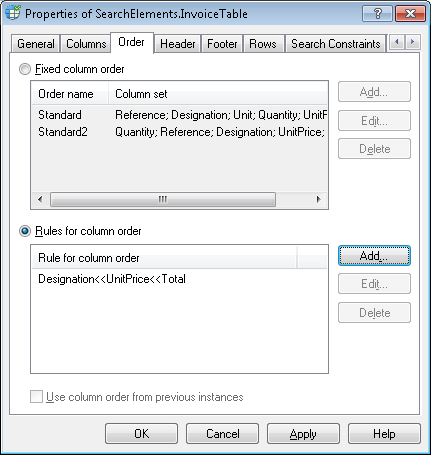Order of table columns
Since the order and composition of columns may vary from image to image, you need to list all the possible orders of the columns in the table. If an element describes all the possible columns of a table and you can find all the possible orders of columns by analyzing the images, specify all the possible orders in the properties of the element. If you cannot provide an exhaustive list of all the possible column orders, or if the columns are interspersed by other columns which need not be detected, you can write a special rule to describe multiple column orders.
You can specify column order in the Properties dialog box of a Table element (Order tab).
Show Properties dialog box, Order tab
 Note.
Note.
- If you simply list possible column orders, you can specify contradictory column orders, for example: "Column1; Column2; Column3" and "Column3; Column2; Column1". When matching the FlexiLayout with an image, the program will select the column order which best suits the image.
- If you use a rule to describe multiple column orders, you cannot specify contradictory orders. When matching the FlexiLayout with an image, the program will look for a column order which meets all the conditions. If two rules specify contradictory conditions (e.g. "Column1 << Column2 << Column3" and "Column3 << Column2 << Column1"), the program will fail to match the FlexiLayout.
Listing fixed column orders
If the columns have exactly the same order on all of the test images, this order is said to befixed. For example, a table may contain three columns, say, Date, Quantity, and Price, which are always arranged in this order.
Sometimes, you will be able to find several different column orders on the test images. For example, on some of the images the order might be Date, Quantity, Price, while on others the order might be Date, Price, Quantity.
The program allows you to specify any number of such orders.
To specify fixed column orders, select the Fixed column order option. By default, when you create a Table element the program specifies one fixed order of columns by listing all of the columns in the same order as you specified when creating the table block. This order is given the default name of Standard.
You can make changes to the Standard order to adjust it to the column order on the test images. You can also add new orders or delete orders from the list.
To edit a fixed column order:
- Select the column order you wish to edit and click Edit.... The Edit Fixed Column Order dialog box will open.
- In the Order name field, enter a new name for the column order. This name is only used to identify the order in the FlexiLayout and is displayed in the properties of the hypothesis for the current Table element. This name will help you identify which of the column orders the program has selected.
- The List1 field contains a list of all table columns. Select the desired column and click
 to add it to the List2 list. Clicking
to add it to the List2 list. Clicking  will add all the columns to the list. Clicking
will add all the columns to the list. Clicking  removes a column from the List2 list, and clicking
removes a column from the List2 list, and clicking  removes all the columns from the List2 list. The
removes all the columns from the List2 list. The  and
and  move columns up and down in the List2 list. Use this buttons to change the order of columns as required and click OK.
move columns up and down in the List2 list. Use this buttons to change the order of columns as required and click OK.
To create a new column order:
- Click the Add... button. The Add Fixed Column Order dialog box will open.
- In the Order name field, enter a name for the new column order.
- The List1 field contains a list of all table columns. Select the desired column and click
 to add it to the List2 list. Clicking
to add it to the List2 list. Clicking  will add all the columns to the list. Clicking
will add all the columns to the list. Clicking  removes a column from the List2 list, and clicking
removes a column from the List2 list, and clicking  removes all the columns from the List2 list. The
removes all the columns from the List2 list. The  and
and  move columns up and down in the List2 list. Use this buttons to change the order of columns as required and click OK.
move columns up and down in the List2 list. Use this buttons to change the order of columns as required and click OK.
To delete a fixed column order, select the order in the list and click Delete.
Using rules to specify the order of columns
If analyzing the test images does not allow you to determine one or more fixed column orders, you can write a rule to describe the possible orders.
Each rule sets a condition like the following: "The Date column always precedes the Item column" or "The Price column always follows the Item column". Rules allow you to limit the search areas of columns and reduce the number of possible combinations.
To specify the order of columns by means of a rule, select the Rules for column order option.
To create a rule:
- Click the Add... button. The Edit Column Order Rule dialog box will open.
- The List1 field contains a list of all table columns. Select the desired column and click
 to add it to the List2 list. Next, select the column which always goes after the previously selected column (but not necessarily immediately follows it).
to add it to the List2 list. Next, select the column which always goes after the previously selected column (but not necessarily immediately follows it).
Clicking will add all the columns to the list. Clicking
will add all the columns to the list. Clicking  r emoves a column from the List2 list, and clicking
r emoves a column from the List2 list, and clicking  removes all the columns from the List2 list. The
removes all the columns from the List2 list. The  and
and  move columns up and down in the List2 list. Use this buttons to change the order of columns as required and click OK.
move columns up and down in the List2 list. Use this buttons to change the order of columns as required and click OK. - The created rule will be displayed in the Rules for column order field. The << symbol indicates that one field always precedes the other.
To edit a rule:
- Click the Edit... button. The Edit Column Order Rule dialog box will open.
- Use the
 ,
,  ,
,  ,
,  and
and  buttons to set the required order and click OK.
buttons to set the required order and click OK.
To delete a rule, click Delete.
12.04.2024 18:16:02