Options... dialog box
This dialog box allows you to select colors of objects and highlighting lexemes, possible page orientation, units of measurement to be used in the program, settings used when training a FlexiLayout and some other options. You can open the Options dialog box by selecting Tools → Options… or by pressing F12.
Show Options dialog box
| Option | Description |
| Colors tab | |
| Layout colors group | |
| Selects the colors of objects in the program (the colors of elements, hypotheses, search area, etc.). Select the desired object, click the color button, and select the desired color on the palette. | |
| Reset and Reset All buttons |
Clicking Reset selects the default color for the object. Clicking Reset All selects the default colors for all objects. |
| Text colors group | |
| Selects the color of lexemes in code (the colors of key words, variables, comments, etc.). Select the desired object, click the color button, and select the desired color on the palette. | |
| Reset and Reset All buttons |
Clicking Reset selects the default color for the object. Clicking Reset All selects the default colors for all objects. |
| Show image in black and white | Select this option to display color images in black and white. Clear this option to display color images. |
| Orientation And Units tab | |
| Orientation correction group | |
| Correct orientations of pages |
Selects the possible orientation of pages in the batch. Select Image → Correct Orientation to select page orientation automatically based on the selected pre-recognition language. If none of the options is selected, orientation will not be corrected automatically. The possible orientations of pages:
|
| Units group | |
| Selects the units of measurement to be used in the program: dots, centimeter, millimeter, points, inches. All the measurements (element sizes, distances) will be in the units selected in this dialog box. | |
| Training tab | |
| Navigation group | |
|
Selects the navigation mode to be used when training a FlexiLayout. You can navigate on pages containing:
|
|
| Draft layout prediction group | |
| Predict layout automatically on navigation | Selects this option to match the draft layout on navigation. |
| Replace existing regions of fields on batch prediction | Selects this option to remove existing boxes from the image when matching a draft layout. |
| Template generations group | |
| Create Identifiers on Generation | Enables automatic creation of identifiers for layout alternatives during training. |
| Shortcuts tab | |
| You can use this tab to specify keyboard shortcuts for specific commands. You can also change existing keyboard shortcuts. | |
| Category (drop-down list) |
Contains a list of all command categories. When you select a category, all commands in that category will be displayed. Select All commands to display all existing commands in the command list. The name of a category usually matches the name of the menu item that contains the commands in that category. The Elements tree category contains commands from the FlexiLayout menu in the case of a flexible layout project or commands from the Classifier menu item in the case of a classifier project. |
| Command list |
This is a list of all commands in the selected category. The Action column contains the names of commands and the HotKey column contains one of the keyboard shortcuts for commands. Every command can have several keyboard shortcuts. To sort commands by names or keyboard shortcuts, click the name of either the Action or the HotKey column. |
| Current shortcuts box | When you select a command, all of its keyboard shortcuts will be displayed in the Current shortcuts box on the right. |
| Description area | This area contains a short description of the selected command. |
| Press new shortcut key box |
This box is used for entering keyboard shortcuts for commands. To specify a keyboard shortcut:
If you try to assign a keyboard shortcut which is already in use to another command, a message that contains the name of the command to which the keyboard shortcut is already assigned will be displayed. Click Yes to reassign the keyboard shortcut, or click No to cancel.
|
| Buttons | |
| Reset all | Resets the keyboard shortcuts for all commands to their default values. |
| Delete shortcut | Deletes a keyboard shortcut. |
| Reset command | Resets the keyboard shortcut for the selected command to its default value. If the default shortcut matches a keyboard shortcut of another command, you will be prompted to change one of the shortcuts. |
| Assign | Assigns a keyboard shortcut to the selected command. |
| Other tab | |
| Export group | |
| To increment the version on export automatically, select the corresponding option. | |
| Advanced code group | |
| The maximum number of characters in each of the fields on the Advanced tab. | |
| Search area group | |
| To show the search area on the image, select the corresponding option. | |
| Prerecognition area group | |
| To show the search area on the image, select the corresponding option. | |
| Appearance group | |
| To use large toolbars in the program, select the corresponding option. You need to restart the program for the option to take effect. | |
12.04.2024 18:16:02
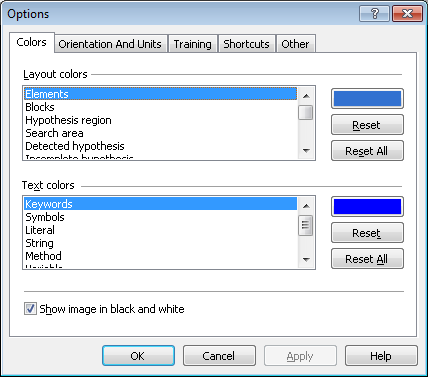
 Note.A keyboard shortcut can be assigned to multiple commands provided that these commands are never available at the same time. For example, the Match, Classify, and the Generate Alternatives command from the training mode are assigned to Ctrl+E by default.
Note.A keyboard shortcut can be assigned to multiple commands provided that these commands are never available at the same time. For example, the Match, Classify, and the Generate Alternatives command from the training mode are assigned to Ctrl+E by default.