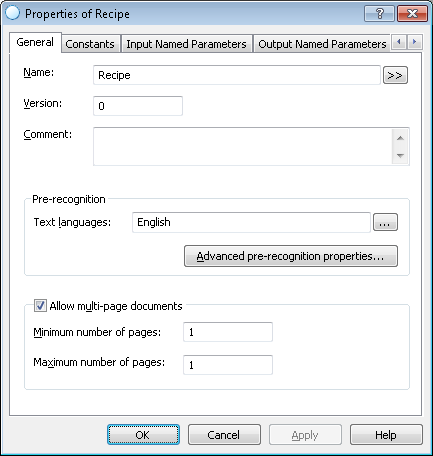Sample 2. Step 3: Setting the FlexiLayout properties
By default, the program has named the new FlexiLayout FlexiLayout1 (see the FlexiLayout tab in the FlexiLayout Properties dialog box).
We recommend renaming the FlexiLayout and giving it a meaningful name for the sake of convenience.
To set the FlexiLayout properties (these also include the name of the FlexiLayout):
- Double-click the name of the FlexiLayout (i.e. FlexiLayout1) or right-click the FlexiLayout and select Properties... in the shortcut menu.
- In the Name field, type a new name for the FlexiLayout, e.g. Recipe.
- Specify the pre-recognition parameters:
- From the Text languages list, select English as the pre-recognition language (the documents contain text in English).
- Select Typographic in the Text type group (this is the default setting).
- Select the Fast pre-recognition mode.
Multi-page parameters – Our document consists of one page. Therefore set Minimum number of pages and Maximum number of pages to 1.
Show me...
 Note.For more about selecting the right parameters, see Sample 1, Step 3.
Note.For more about selecting the right parameters, see Sample 1, Step 3.
For one-page documents, you do not need to use predefined compound Header and Footer elements to indicate the beginning and end of the documents. Therefore, you can remove them from the list of FlexiLayout elements.
 Note.You can add Header and Footer elements to your FlexiLayout to indicate the beginning and end of the documents. If neither the Header nor the Footer element is found when matching the FlexiLayout, the program will use the maximum number of pages specified in the FlexiLayout as the number of pages in the document. For this particular document we specified 1 as the maximum number of pages.
Note.You can add Header and Footer elements to your FlexiLayout to indicate the beginning and end of the documents. If neither the Header nor the Footer element is found when matching the FlexiLayout, the program will use the maximum number of pages specified in the FlexiLayout as the number of pages in the document. For this particular document we specified 1 as the maximum number of pages.
12.04.2024 18:16:02