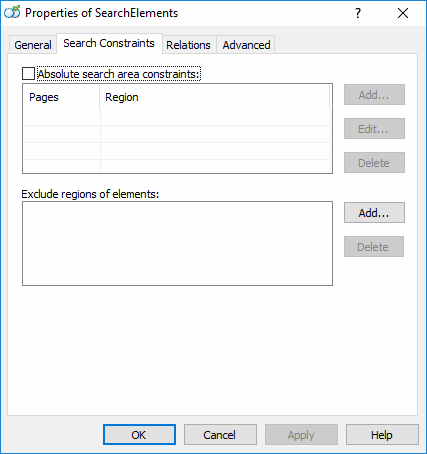Search constraints
Search areas are specified on the Search Constraints tab in the Properties dialog box, which is displayed whenever you create a new element.
To open the Properties dialog box of an existing element:
- right-click the element in the FlexiLayout tree and select the Properties... command from the shortcut menu,
or - double-click the element in the FlexiLayout tree.
Show Properties dialog box, Search Constraints tab
Specifying the absolute coordinates of a search area
Open the Properties dialog box for an element, click the Search Constraints tab, and select the Absolute search area constraints option.
For a multi-page document, you can specify the pages on which to search for an element by selecting one of the following five options from the Pages drop-down list: All, Even, Odd, Last or Range. If you select Range, enter the numbers of the desired pages, separating them with commas, and/or specify a page range using a hyphen: 2, 4, 6-8, 15.
You can define the absolute coordinates of a search area in the Region field. Enter the coordinates in the following format: [left, top, right, bottom]. You can specify the coordinates of several rectangles in this field. Keep the option selected to search for the element in the entire area of the pages from the range. Use the Measure tool to determine the absolute coordinates of objects.
Once you have specified the properties of the search area, click Add.... The search area will appear in the Search areas list. To edit a search area, enter the desired values in the Pages list or in the Region field and click Replace. If the Region field is empty, the program will search for the element in the entire search area of the pages from the specified range, as if the field had a value.
Excluding an element from the search area
The Exclude regions of elements property allows you to exclude from the search area the region of the hypothesis found for an element. If no hypothesis for an excluded element is generated, this constraint will not affect the search area of the element.
 Note.An exception to this are cases where the user has specified additional constraints for some of the boundaries of the hypothesis for an excluded element in the Advanced pre-search relations pane. In this case, if the program fails to find the excluded element, it will cut out the rectangular search area of this element from the surrounding search area. See the Fuzzy rectangle section for details about internal rectangles.
Note.An exception to this are cases where the user has specified additional constraints for some of the boundaries of the hypothesis for an excluded element in the Advanced pre-search relations pane. In this case, if the program fails to find the excluded element, it will cut out the rectangular search area of this element from the surrounding search area. See the Fuzzy rectangle section for details about internal rectangles.
To exclude an element's region from the search area, click the Add... button next to Exclude regions of elements. In the Select Element to Exclude dialog box, select the element whose region must be excluded from the search area.
Recognition of vertical text
For the Currency, Date, Phone, Character String, Static Text, and Paragraph elements, a Search through vertical text option is available, which allows for recognition of both horizontally- and vertically-oriented text.
 Note.Vertically-oriented text is a line of text that has been rotated 90 degrees left or right. Text fragments where the letters are placed one under the other but retain their normal reading orientation will not be detected as vertical.
Note.Vertically-oriented text is a line of text that has been rotated 90 degrees left or right. Text fragments where the letters are placed one under the other but retain their normal reading orientation will not be detected as vertical.
Example of a vertically-oriented text…
You can use the Clockwise oriented and Counterclockwise oriented options to enable or disable the recognition of vertical text from top to bottom and from bottom to top respectively. These are enabled by default and can only be disabled if Search through vertical text is selected.
Show Search through vertical text option, Search Constraints tab
More:
12.04.2024 18:16:02