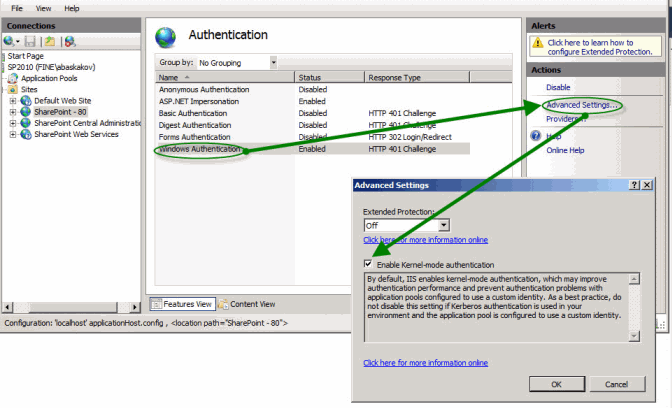Exportation de données vers une bibliothèque de documents SharePoint
ABBYY FlexiCapture vous permet d'exporter des documents vers une bibliothèque de documents MicrosoftTM. Ce processus vous permet d'obtenir une bibliothèque contenant vos images de documents et des colonnes supplémentaires comprenant la valeur de certains champs pour chaque document.
 Remarque :
Remarque :
- Les versions de MicrosoftTM SharePoint suivantes sont prises en charge : MS SharePoint 2010, MS SharePoint 2013, Microsoft SharePoint 2016, Microsoft SharePoint 2019 et MS SharePoint 365.
- Les autorisations des collaborateurs sont suffisantes pour modifier les paramètres d'exportation et exporter des documents vers SharePoint.
- Les colonnes SharePoint dans lesquelles les données sont enregistrées doivent être de type Une seule ligne de texte, Plusieurs lignes de texte, Nombre, Devise, DateTime, ou Oui/Non (pour plus de détails, consultez la section Convertir des données lors de l'exportation vers Microsoft SharePoint2013 de cet article).
- Pour le site SharePoint, l'option Activer l'authentification du mode noyau doit être sélectionnée dans les paramètres du serveur Internet Information Services (IIS).
Afficher l'image
Si cette option est désactivé, l'erreur suivante apparaît pendant l'exportation : « Impossible de se connecter au serveur SharePoint : accès non autorisé au serveur SharePoint ».
Pour configurer l'exportation vers Microsoft SharePoint :
- Dans l'éditeur de définitions de documents, sélectionnez Définition de document → Paramètres d'exportation...
- Cliquez sur Ajouter...
- Sélectionnez Exporter vers SharePoint dans le champ Type.
- Spécifiez si l'exportation est obligatoire ;
- Définissez les paramètres d’exportation.
- Spécifiez si les documents contenant des erreurs, les documents sans erreur ou les deux doivent être exportés.
- Si nécessaire, spécifiez les valeurs de champ devant déclencher ce profil d'exportation. Pour ce faire, sélectionnez l'option Condition de champ et cliquez sur Options...
- Configure your SharePoint connection.
Configurer votre connexion SharePoint
- Renseignez à présent les champs de la définition de document à exporter et à quel emplacement ils doivent l'être. Cliquez sur le bouton Mappage de champ... et sélectionnez les options souhaitées dans la boîte de dialogue Mappage de champ. Dans cette boîte de dialogue, vous devez établir la correspondance entre les champs de la définition de document et les colonnes du document SharePoint. Les champs de la définition de document apparaissent à gauche. Pour chaque champ de définition de document à exporter (à l'exception des groupes et tableaux), vous pouvez sélectionner une colonne SharePoint inutilisée.
- Définissez les options d'enregistrement d'images puis cliquez sur Suivant>.
- Si vous exportez des données dans des fichiers, spécifiez le dossier de destination et cliquez sur Éditer... pour spécifier le modèle de nom de fichier. Si le dossier que vous avez spécifié n'existe pas, il sera créé automatiquement.
 Remarque : La longueur du chemin d'accès au fichier (y compris le nom de fichier) ne peut pas dépasser la longueur maximale autorisée par le système d'exploitation. La longueur maximale du chemin dans les systèmes d'exploitation Windows est de 260 caractères.
Remarque : La longueur du chemin d'accès au fichier (y compris le nom de fichier) ne peut pas dépasser la longueur maximale autorisée par le système d'exploitation. La longueur maximale du chemin dans les systèmes d'exploitation Windows est de 260 caractères. Remarque : Il est recommandé de ne pas d'utiliser les caractères suivants dans les noms de fichiers : ~, #, %, &, {, }.
Remarque : Il est recommandé de ne pas d'utiliser les caractères suivants dans les noms de fichiers : ~, #, %, &, {, }. - Si nécessaire, spécifiez les champs à masquer après exportation.
- Définissez les options de stockage d'images puis cliquez sur Suivant>.
- Sélectionnez le format d’image ainsi que la qualité et que la couleur souhaités.
- Pour modifier la résolution des images sources, sélectionnez Changer la résolution en puis sélectionnez la valeur appropriée dans la liste.
- Si vous avez sélectionné le format PDF ou PDF/A comme format de stockage, vous pouvez créer des fichiers PDF interrogeables.
- Saisissez un nom de profil d’exportation puis cliquez sur Terminer.
Les documents seront exportés vers SharePoint et recevront le statut Libéré. De plus, une colonne comporte les valeurs des champs spécifiés pour chaque document. Vous pouvez utiliser ces valeurs à des fins de recherche et d'indexation des documents.
Convertir des données lors de l'exportation vers Microsoft SharePoint2013
4/12/2024 6:16:04 PM