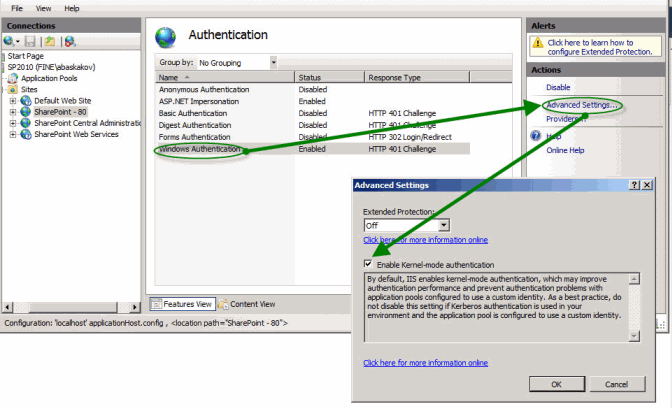Exportieren von Daten in eine SharePoint-Dokumentbibliothek
ABBYY FlexiCapture ermöglicht Ihnen das Exportieren von Dokumenten in eine MicrosoftTM SharePoint-Dokumentbibliothek. Als Ergebnis erhalten Sie eine Bibliothek Ihrer Dokumentbilder mit zusätzlichen Spalten für jedes Dokument, die mit Werten bestimmter Felder ausgefüllt sind.
 Hinweis.
Hinweis.
- Die folgenden Versionen von MicrosoftTM SharePoint werden unterstützt: MS SharePoint 2013, Microsoft SharePoint 2016, Microsoft SharePoint 2019 und MS SharePoint 365.
- Verteilerberechtigungen sind für die Änderungen der Exporteinstellungen und für das Exportieren von Dokumenten zu SharePoint ausreichend.
- Die SharePoint-Spalten, in denen die Daten erfasst werden sollen, müssen vom Typ: Eine Textzeile, Mehrere Textzeilen, Nummer, Währung, Datum/Uhrzeit oder Ja/Nein sein (Einzelheiten finden Sie im Abschnitt Konvertieren von Daten beim Export in Microsoft SharePoint2013 dieses Artikels).
- Die Option Kernel-Modus-Authentifizierung aktivieren muss für die SharePoint-Seite in den Einstellungen von Internet Information Services (IIS) ausgewählt werden.
Bild anzeigen
Wird dieser Modus deaktiviert, tritt während des Exports der folgende Fehler auf: "Fehler bei der Verbindung mit dem SharePoint-Server. Nicht autorisierter Zugriff auf SharePoint-Server".
So richten Sie den Export nach SharePoint ein:
- Wählen Sie im Dokumentdefinitionseditor die Option Dokumentdefinition → Exporteinstellungen...
- Klicken Sie auf Hinzufügen...
- Wählen Sie die Option Export to SharePoint im Feld Typ aus.
- Bestimmen Sie, ob der Export obligatorisch ist.
- Legen Sie die Exporteinstellungen fest.
- Geben Sie an, ob Dokumente mit Fehlern, Dokumente ohne Fehler oder beide exportiert werden sollen.
- Falls erforderlich, geben Sie die Feldwerte an, die dieses Exportprofil auslösen sollen. Dafür wählen Sie die Option Feldbedingung und klicken auf Optionen...
- Konfigurieren Sie Ihre SharePoint-Verbindung.
SharePoint-Verbindung konfigurieren
- Legen Sie nun fest, welche Dokumentdefinitionsfelder wohin exportiert werden sollen. Klicken Sie auf die Schaltfläche Set Up Field Mapping... und wählen Sie die gewünschten Optionen im Dialogfeld Feldzuordnung aus. In diesem Dialogfeld müssen Sie die Übereinstimmung zwischen den Dokumentdefinitionsfeldern und den SharePoint-Dokumentspalten herstellen. Die Dokumentdefinitionsfelder werden auf der linken Seite angezeigt. Für jedes zu exportierende Dokumentdefinitionsfeld (mit Ausnahme von Gruppen und Tabellen) können Sie eine freie SharePoint-Spalte auswählen.
- Legen Sie die Bildspeicheroptionen fest und klicken Sie auf Weiter>.
- Exportieren Sie Daten zu Dateien, geben Sie den Zielordner an und klicken auf Bearbeiten..., um die Namensvorlage anzugeben. Ist der von Ihnen angegebene Ordner nicht vorhanden, wird dieser automatisch erstellt.
 Hinweis. Die Länge des Pfads zur Datei (inkl. des Dateinamens) darf die maximal erlaubte Pfadlänge des Betriebssystems nicht überschreiten. Die maximale Länge mit Windows-Betriebssystemen beträgt 260 Zeichen.
Hinweis. Die Länge des Pfads zur Datei (inkl. des Dateinamens) darf die maximal erlaubte Pfadlänge des Betriebssystems nicht überschreiten. Die maximale Länge mit Windows-Betriebssystemen beträgt 260 Zeichen. Hinweis. Wir empfehlen, die folgenden Zeichen in den Dateinamen nicht zu verwenden: ~, #, %, &, {, }.
Hinweis. Wir empfehlen, die folgenden Zeichen in den Dateinamen nicht zu verwenden: ~, #, %, &, {, }. - Legen Sie bei Bedarf die Felder fest, die beim Export nicht berücksichtigt werden sollen.
- Bestimmen Sie die Bildspeicheroptionen und klicken Sie auf Weiter>.
- Wählen Sie das gewünschte Bildformat, die Qualität und die Farbe.
- Wählen Sie zum Ändern der Auflösung des Ausgangsbildes Auflösung ändern in und wählen Sie den entsprechenden Wert aus der Liste.
- Wenn Sie als Speicherformat die Option PDF oder PDF/A auswählen, dann können Sie durchsuchbare PDF-Dateien erstellen.
- Geben Sie einen Exportprofilnamen ein und klicken Sie auf Fertigstellen.
Die Dokumente werden zu SharePoint exportiert und erhalten den Status Überprüft. Jedes Dokument verfügt dann über eine entsprechende Spalte, die mit den Werten der festgelegten Felder ausgefüllt ist. Diese Werte können für Suchvorgänge und zur Dokumentindizierung verwendet werden.
Konvertieren von Daten beim Export in Microsoft SharePoint2013
4/12/2024 6:16:01 PM