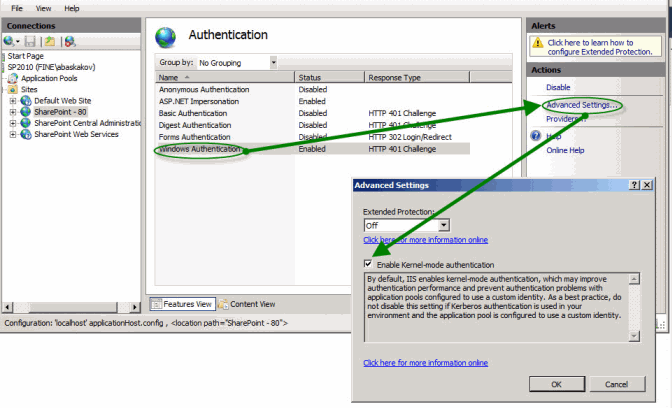SharePoint 文書ライブラリへの文書エクスポート
ABBYY FlexiCaptureを使用すると、MicrosoftTMSharePoint文書ライブラリに文書をエクスポートできます。結果として、特定のフィールドの値を含む各文書の追加列を含む文書画像のライブラリが得られます。
 注:
注:
- 次のバージョンのMicrosoftTMSharePointがサポートされています:Microsoft SharePoint 2013、Microsoft SharePoint 2016、Microsoft SharePoint 2019、およびMicrosoft SharePoint 365。
- コントリビュータの権限は、エクスポート設定を変更して文書をSharePointにエクスポートするのに十分です。
- データは、次の種類のSharePoint列にエクスポートできます:Single line of text、Multiple lines of text、Number、Currency、DateTime、ManagedMetadata、ForLookup、またはYes/No(詳細については、下記のMicrosoft SharePoint 2013にエクスポートする場合のデータ変換を参照してください)。
- インターネットインフォメーションサービス (IIS)の設定で、カーネルモード認証を有効にするオプションを選択する必要があります。
画像を表示
このモードを無効にすると、エクスポート中に次のエラーが発生します:「SharePointサーバーに接続できません:SharePointサーバーへの不正アクセス」。
SharePointへのエクスポートを設定するには:
- 文書定義エディタで、次を選択します:文書定義 →エクスポート設定...
- クリック追加...
- 次を選択:SharePoint にエクスポート表示されたタイプフィールド。
- エクスポートが必須かどうかを指定します。
- エクスポートの条件を指定します。
- エラーのある文書、エラーのない文書、またはその両方をエクスポートするかを指定します。
- 必要に応じて、このエクスポートプロファイルを起動するフィールド値を指定します。これには、フィールド条件オプションを選択して、オプション...をクリックします。
- ご自身のSharePoint接続を構成します。
SharePoint接続を構成する
- 次に、どの文書定義フィールドをどこにエクスポートするかを指定します。フィールドマッピング...ボタンをクリックして、フィールドマッピングダイアログボックスの好きなオプションを選択してください。このダイアログボックスでは、文書定義フィールドとSharePoint文書列の間の対応を確立する必要があります。文書定義フィールドが左側に表示されます。エクスポートする各文書定義フィールド (グループとテーブルを除く) では、空のSharePoint列を選択できます。
- 画像保存オプションを指定し、次へ > をクリックします。
- データをファイルにエクスポートしている場合は、保存先フォルダを指定し、編集...をクリックして、ファイル名テンプレートを指定します。指定したフォルダが存在しない場合は、自動的に作成されます。
 注:ファイルへのパスの長さ(ファイル名を含む)は、オペレーティングシステムで許可されている最大パス長を超えることはできません。Windowsオペレーティングシステムの最大パス長は260文字です。
注:ファイルへのパスの長さ(ファイル名を含む)は、オペレーティングシステムで許可されている最大パス長を超えることはできません。Windowsオペレーティングシステムの最大パス長は260文字です。 注:ファイル名に次の文字を使用することは推奨されていません。~、#、%、&、{、}。
注:ファイル名に次の文字を使用することは推奨されていません。~、#、%、&、{、}。 - 必要に応じて、エクスポート時に隠すフィールドを指定します。
- 画像保存オプションを指定し、次へ > をクリックします。
- 目的の画像形式、品質、色を選択します。
- ソース画像の解像度を変更するには、解像度を次の値に変更を選択して、リストから適切な値を選択します。
- PDFまたはPDF/Aを保存形式として選択すると、検索可能なPDFファイルを作成できます。
- エクスポートプロファイル名を入力し、終了をクリックします。
文書はSharePointにエクスポートされ、チェックインステータスになります。各文書には、指定されたフィールドの値を含む対応する列があります。これらの値は、検索や文書索引付けに使用できます。
この記事のMicrosoft SharePoint 2013にエクスポートするときのデータの変換
12.04.2024 18:16:25