Configuration de la présentation des données dans la fenêtre de document
Après la reconnaissance des données, l'utilisateur les voit dans la fenêtre de document. Les données sont organisées de manière séquentielle par défaut, et leurs légendes correspondent aux noms des champs de la définition de document. Toutefois, vous pouvez modifier la présentation des données en fonction de vos besoins, ou renommer les éléments.
Les paramètres de présentation sont précisés sur les formulaires de données de L'éditeur de Définition de Document par les Administrateurs du poste.
Pour changer les paramètres de présentation :
- Ouvrez l'éditeur de Définitions de documents.
- Assurez-vous que le formulaire de données est affiché (cliquez sur Afficher le → Formulaire de Données ou appuyez Alt+F2).
- Utiliser les commandes du menu contextuel pour configurer le formulaire de données.
Pour plus de détails, consultez Paramètres du formulaire de données ci-dessous.
Pour restaurer les paramètres de présentation du formulaire de données, cliquez sur Restaurer l'affichage par défaut sur le menu contextuel. Toutes les modifications apportées seront perdues.
Propriétés des éléments du formulaire de données
Chaque type d'élément du formulaire de données a son propre ensemble de propriétés. Une liste des propriétés communes à tous les types d'éléments, propriétés de groupes et propriétés de zones de libellé est présente ci-dessous.
Pour afficher les propriétés d'un élément, cliquez deux fois ou faites un clic droit sur l'élément et cliquez sur Propriétés dans son menu contextuel.
Position de la boîte de dialogue des Propriétés d'un élément
- Alignement - vous permet d'ajuster l'alignement des éléments sur des axes verticaux et horizontaux. Vous pouvez également utiliser les menus contextuels des éléments pour modifier leur alignement.
- Marges - hange la distance des points entre l'élément et les extrémités de sa cellule. Si vous mettez la marge à zéro, le programme utilisera la plus petite marge qui empêche le chevauchement des éléments.
Vous pouvez aussi modifier les marges à l'aide des commandes du menu contextuel de l'élément, en le faisant glisser à l'intérieur de sa cellule, et en déplaçant les extrémités droite ou inférieure de la cellule de sorte qu'elles touchent l'élément. - Définir la taille min - ajuste la largeur et la hauteur minimales de l'élément. Si aucune taille minimale n'est définie, elle sera déterminée automatiquement.
Vous pouvez également modifier la largeur et la hauteur d'un élément en faisant glisser les extrémités de l'élément avec la souris. Pour restaurer la taille par défaut de l'élément, faites un clic droit et cliquez sur Restaurer la taille par défaut sur le menu contextuel.
Les éléments dont la taille minimale a été calculée automatiquement seront de couleur verte sur le formulaire de données. Les éléments sont la taille minimale a été définie par l'utilisateur seront de couleur rouge.
- Largeur fixe - indique que l'élément a une largeur fixe. Ce paramètre fonctionne uniquement si la taille du champ est suffisamment grande pour contenir au moins un caractère.
Si une chaîne de texte très longue doit être saisie dans un champ dont la largeur n'est pas fixe, le champ se développera en conséquence pour s'adapter à la longueur du texte. Lorsque vous spécifiez une largeur de champ fixe, les retours à la ligne des chaînes de texte longues se feront en fonction de la taille du champ.
Format de la boîte de dialogue des Propriétés de la zone de libellé d'un libellé.
- Texte - le texte du libellé (généralement le nom d'un champ ou une explication).
- Police - modifie la police, la taille et le style de police. La police et le style de police indiqués dans la Définition de Document sont utilisés par défaut. Pour modifier ces paramètres, désactivez l'option Utiliser les paramètres par défaut.
Astuce. Vous pouvez modifier le libellé d’un champ dans le formulaire de données sans modifier le nom du champ dans la structure de document. Cela peut s'avérer utile si vous travaillez avec une Définition de Document qui ne permet pas de modifier les noms des champs, ou lorsque vous devez spécifier des noms personnalisés pour les colonnes dans les tableaux.
Astuce. Vous pouvez ajouter du texte tel que des explications pour les champs au document en faisant un clic droit sur l'espace vide du formulaire de données et en cliquant ensuite sur Insérer du texte dans le menu contextuel.
Format et Instances dans les propriétés de groupe
- Afficher les paramètres pour les groupes ou champs
Vous pouvez modifier l'apparence par défaut des groupes ou des champs dans la fenêtre du document. Pour le faire, faites un clic droit sur le formulaire de données, ouvrez la boîte de dialogue de ses propriétés, sélectionnez l'onglet Format et sélectionnez un des éléments suivants à partir de la liste déroulante Réduire le groupe : - Jamais - le groupe est agrandi et tous les champs du groupe sont visibles par l'opérateur pendant la vérification. Cette valeur est utilisée par défaut.
- Toujours - le groupe est réduit. L'opérateur devra agrandir le groupe pour voir le contenu de ses champs.
- En cas d'absence d'erreur de champs - le groupe est réduit si les champs qu'il contient n'ont pas d'erreurs de format. Les erreurs de format qui se sont produits après l'ouverture du document n'affecteront pas la manière dont le groupe est affiché.
- Si tous les champs sont vides - le groupe sera réduit si ses champs ne contiennent aucune donnée.
- Afficher la bordure affiche/cache la bordure autour du groupe dans la fenêtre du document.
Si un groupe contient des instances et que sa bordure est cachée, des éléments de contrôle rectangulaires apparaîtront à la gauche des instances. Ces éléments de contrôle peuvent être utilisés pour supprimer l'instance et ajouter une nouvelle instance à une position au dessus ou en dessous de l'instance sélectionnée. - Afficher l'invite 'Ajouter une nouvelle instance' affiche/cache un lien invitant l'utilisateur à ajouter une instance pour les groupes et les champs avec des instances.
Les propriétés de l'élément décrites ci-dessus, la résolution de l'écran, le niveau de zoom du formulaire et les contenus des cellules sont utilisés pour calculer la positon des champs sur le formulaire de données.
Paramètres du formulaire de données
Police et taille de la police
Affichage des images des champs dans la fenêtre du document
Regroupement des éléments
Paramétres d'affichage des colonnes
Affichage des paramètres des sections de la définition de document
Ordre de sélection des champs
Zoom de l'image du document
4/12/2024 6:16:04 PM
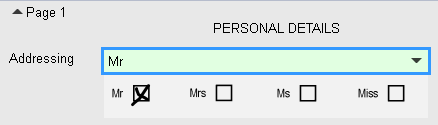
 Remarque : Lorsqu'un libellé ou une image est ajouté à un champ, ces éléments seront groupés.
Remarque : Lorsqu'un libellé ou une image est ajouté à un champ, ces éléments seront groupés.