Configuring how data is displayed in the document window
After the data has been recognized, the user will see it in the document window. By default, the data will be arranged sequentially, with captions corresponding to the names of the Document Definition fields. However, the station administrator can change how the data is displayed, rearranging it or renaming elements. This is done by modifying the data form in the Document Definition editor.
To customize the display of data:
- Open the Document Definition editor.
- Click View → Data Form or press Alt+F2 to display the data form.
- Use shortcut menu commands to customize the data form.
For details, see "Data form settings" below.
To restore the default data form view settings, click Restore Default View on the shortcut menu. Any user-made changes will be lost.
Properties of data form elements
Each type of data form element has its own set of properties. Below is a list of properties that are common to all types of elements, properties of groups and properties of label boxes.
To view the properties of an element, double-click it or right-click it and click Properties on its shortcut menu.
Position tab of the Properties dialog box of an element
- Alignment - lets you adjust an element's alignment along the vertical an horizontal axes. You can also use the shortcut menus of elements to change their alignment.
- Margins - changes the distance, in points, between an element and the edges of its cell. If you specify a margin of zero, the program will use the smallest margin that still prevents the elements from overlapping.
You can also change the margins using the commands on the element's shortcut menu, by dragging the element inside its cell, and by moving the right or bottom edges of the cell so that they touch the element. - Set min size - specifies the minimum width and height of an element. If no minimum size is specified, the size will be determined automatically.
You can also change the minimum width and height of an element by dragging the edges of the element with the mouse. To restore the element's default size, right-click it and click Restore default size on the shortcut menu.
Elements for which the minimum size has been calculated automatically will be highlighted in green on the data form. Elements whose minimum size has been specified by the user will be highlighted in red.
- Fixed width - indicates that the element has a fixed width. This setting will only work if the size of the field is large enough to contain at least one character.
If a very long string of text is to be entered into a field whose width is not fixed, the field will expand accordingly to fit the length of the text. When you specify a fixed width for a field, long text strings will be wrapped to the field size.
Format tab of the Label Box Properties dialog box of a label:
- Text - the text in the label (usually the name of a field or an explanation).
- Font... changes the font, size and font style. The font and font size specified in the Document Definition are used by default. To change these settings, disable the Use default option.
Tip. You can change the label of a field in the data form without changing the name of the field in the document structure. This can be useful if you are working with a Document Definition where you cannot change names of fields, or when you need to specify custom names for columns in tables.
Tip. You can add text such as explanations for fields to the document by right-clicking free space in the data form and clicking Insert Text on the shortcut menu.
Format and Instances tabs in group properties:
- Display settings for groups of fields
You can change the default appearance of groups of fields in the document window. To do this, right-click a group in the data form, open its properties dialog box, select the Format tab and select one of the following items from the Collapse group drop-down list: - Never - the group is expanded and all fields in the group are visible to the Operator during verification. This value is used by default.
- Always - the group is collapsed. The Operator will have to expand the group to view the contents of its fields.
- If there are no field errors - the group is collapsed if the fields it contains have no format errors. Format errors that occurred after the document has been opened will not affect how the group is displayed.
- If all fields are empty - the group will be collapsed if its fields contain no data.
- Show border shows/hides the border around the group in the document window.
If a group contains instances and its border is hidden, rectangular control elements will appear to the left of the instances. These control elements can be used to delete the instance and add a new instance one position above or below the selected instance. - Show 'Add new instance' prompt shows/hides a link prompting the user to add an instance for groups or fields with instances.
The element properties described above, the screen resolution, the zoom level of the form and the contents of cells are used to calculate the position of fields on the data form.
Data form settings
Font and font size
Displaying images of fields in the document window
Grouping elements
Column display settings
Display Settings for Document Definition sections
Selection order of fields
Zooming the document image
12.04.2024 18:16:02
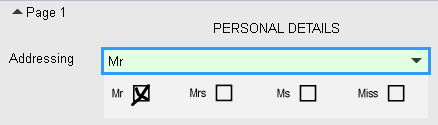
 Note: When a label or an image is added to a field, these elements will be grouped.
Note: When a label or an image is added to a field, these elements will be grouped.