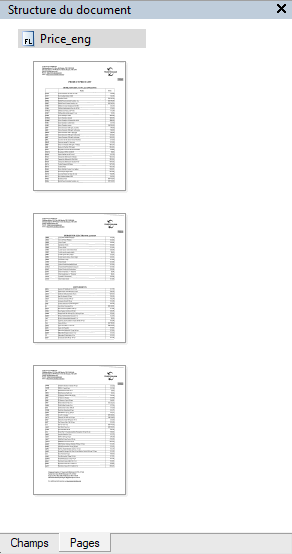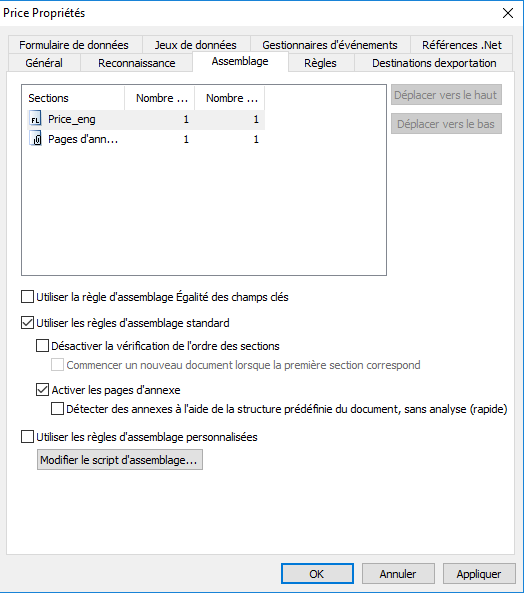Création de définitions de documents pour des documents multipages
ABBYY FlexiCapturepermet de créer des définitions de documents pour les documents multipages. Une définition de document peut contenir des sections, qui, elles-mêmes, peuvent contenir une ou plusieurs pages. Les définitions de documents pour documents multipages nécessitent que l'ordre des sections, que leur nombre et que les règles utilisées pour assembler les pages sous forme de documents soient définis.
Au terme de la procédure de création de l'Assistant, une nouvelle définition de document simple, sans section, est créée. Les pages et les sections peuvent être ajoutées à cette définition de document.
Ajout de pages
Vous pouvez ajouter des pages à cette définition de document. Lorsque vous ajoutez une page, son image est ajoutée à la région d'image dans la fenêtre de l'éditeur de définitions de documents, alors que les champs créés sur cette page sont répertoriés dans la liste des champs communs. Dans ce cas, le document comporte une seule section même s'il peut contenir plusieurs pages.
Ajoutez des pages à une même section si le document contient des blocs qui continuent ou se répètent sur plusieurs pages, ou des tableaux qui continuent à la page suivante. Utilisez la même méthode pour charger une description flexible de plusieurs pages (consultez la section Création d'une définition de document pour traiter des documents flexibles). Tous les champs de la description flexible doivent faire partie d'une même section de définition de document.
Pour ajouter une page à une section, sélectionnez Définition de definition → Ajouter des pages... dans le menu de l'éditeur de définitions de documents ou Ajouter des pages... dans le menu contextuel de l'image. Chargez ensuite l'image d'une nouvelle page non complétée, puis sélectionnez les types d'objets qui doivent être marqués automatiquement sur la page.
Pour supprimer une page, cliquez dessus avec le bouton droit, puis cliquez sur Supprimer la page dans le menu de raccourcis.
 Remarque : La commande Supprimer une page supprime la page et ses champs de la structure du document. La commande Supprimer une image supprime seulement l'image de la page et conserve les champs dans la structure du document (cependant, les régions des champs seront supprimées).
Remarque : La commande Supprimer une page supprime la page et ses champs de la structure du document. La commande Supprimer une image supprime seulement l'image de la page et conserve les champs dans la structure du document (cependant, les régions des champs seront supprimées).
Ajout de sections
L'autre technique consiste à ajouter des sections à la définition de document. Dans le scénario le plus simple, une section contient une page. Vous pouvez choisir cette méthode si les jeux de champs des pages sont indépendants. Cette méthode est plus parlante : la structure du document montre la section dont les champs font partie, et vous pouvez aussi configurer une structure personnalisée pour l'assemblage de documents
Supposons, par exemple, que le document contient trois types de pages et que les pages du premier et du troisième type ne doivent apparaître qu'une seule fois, tandis que celles du deuxième type doivent apparaître de 2 à 5 fois. Vous devez alors créer trois sections, une pour chaque type de page et préciser l'ordre des sections du document et le nombre d'occurrences éventuelles de chacune de ces sections.
Imaginons un cas de figure plus complexe : une définition de document composée de plusieurs sections, dont certaines contiennent plusieurs pages. Il peut par exemple s'agir d'une définition de document composée de sections fixes et d'une section flexible de plusieurs pages, ou encore d'une définition de document décrivant des documents contenant une page recto-verso qui se répète plusieurs fois.
Imaginons que vous ayez besoin de créer une définition de document pour un document contenant une page de titre (page A) et un certain nombre de pages recto-verso (séquence de pages – BCBC...). Vous commencez par conséquent par créer une section A contenant une page A et une section BC contenant deux pages B et C. La structure du document est configurée comme suit : la section A se répète une fois, suivie de la section BC, qui se répète de 3 à 7 fois.
Pour ajouter une nouvelle section, dans la fenêtre de l'éditeur de définitions de documents, sélectionnez Définition de document → Ajouter une section de document.... L'Assistant Création de sections s'ouvrira pour vous aider à configurer tous les paramètres requis. Suivez les instructions de l'Assistant pour :
- spécifier le nom de la section ;
- charger l'image d'une page non complétée (numérisée ou chargée à partir d'un fichier), ou un fichier de description flexible ;
- sélectionner les types d'objets qui seront marqués automatiquement.
Une nouvelle section et les champs qu'elle contient s'affichent dans la fenêtre de structure du document.
Paramètres supplémentaires
Pour une définition de document composée de plusieurs sections, vous pouvez activer la vérification des champs clés en plus de celle de l'ordre et du nombre de sections récurrentes. Pour ce faire, vous devez identifier les champs clés de chaque section de document. Leurs valeurs doivent être identiques dans les différentes sections. Pour ajouter un champ à plusieurs pages de la même section, créez plusieurs champs clés dont les instances se situent sur différentes pages. Un champ clé peut, par exemple, être le nom de famille de la personne qui a complété le document (ce nom devant être écrit sur chaque page) ou un certain numéro d'identification.
Lorsqu'il traite un lot, le programme essaie d'assembler une séquence de pages sous forme de documents, et il vérifie les règles d'assemblage au cours de l'opération. Le programme vérifiera les valeurs des champs clés si l'option correspondante est sélectionnée. Si les champs clés ne correspondent pas sur les pages du même document, un message d'erreur s'affiche. Ce message est parfois dû au fait que les pages du document ont mal été placées pendant la numérisation, auquel cas il suffit de modifier l'ordre des pages pour respecter les règles d'assemblage du document. Consultez la section Assemblage de pages sous forme de documents.
Vous pouvez également importer une section à partir d'une définition de document dans le projet. Pour ce faire, dans le menu principal, cliquez sur Définition de document → Importer une section de document... et sélectionnez la section dans la boîte de dialogue Sélectionner une définition de section à importer.
 Remarque : Les modules de script partagés ne sont pas importés lors de l'importation des sections. Par conséquent, les règles des scripts écrits dans une nouvelle section seront non valides ou ne fonctionneront pas correctement.
Remarque : Les modules de script partagés ne sont pas importés lors de l'importation des sections. Par conséquent, les règles des scripts écrits dans une nouvelle section seront non valides ou ne fonctionneront pas correctement.
Affichage et modification des résultats
Pour afficher la structure de document générée lorsque vous créez une définition de document, dans la fenêtre Structure du document située dans la partie droite de la fenêtre de l'éditeur de définitions de documents, accédez à l'onglet Pages. Cet onglet affiche la structure du document en mode contour de page. Dans cet onglet, vous pouvez modifier le nombre de sections incluses dans le document (pour ce faire, saisissez une nouvelle valeur - un nombre ou un intervalle - dans la zone située à droite du nom de section), joindre des pages annexes, modifier l'ordre des pages de la section et déplacer des pages d'une section à une autre en les faisant glisser.
Pour les pages susceptibles de se répéter dans une section, sélectionnez l'option Peut se répéter dans la section dans les propriétés de la page. Pour ouvrir la boîte de dialogue Propriétés de la page, sélectionnez Propriétés... dans le menu local ou appuyez sur Alt+Entrée.
Affichage de la fenêtre de structure du document
Assemblage de documents
Pour spécifier la séquence et le nombre de sections récurrentes, et pour définir la règle d'assemblage, utilisez l'option de menu Définition de document → Propriétés de la définition de document... de la fenêtre de l'éditeur de définitions de documents.
Dans l'onglet Assemblage, spécifiez le nombre minimum et le nombre maximum d'inclusions pour chaque section du document (la valeur par défaut est 1).
Si vous souhaitez vérifier les valeurs des champs clés, activez l'option Utiliser la règle d'assemblage Égalité des champs clés et sélectionnez un champ clé dans chaque section.
Sélectionnez les règles d'assemblage à utiliser. Les règles d'assemblage personnalisées et standard peuvent toutes deux être utilisées.
Les règles d'assemblage standard vous permettent de désactiver les vérifications de l'ordre des sections et d'assembler les documents comportant des pages annexes.
Il est par exemple nécessaire de désactiver les vérifications de l'ordre des sections (option Désactiver la vérification de l'ordre des sections) si l'ordre des sections n'affecte pas l'assemblage du document. Le programme continuera à vérifier si toutes les sections sont présentes dans le document mais leur ordre sera ignoré. Pour assembler des documents comportant des annexes, sélectionnez l'option Activer les pages d'annexe. Pour détecter les pages annexes en fonction de la structure du document, activez l'option correspondante.
Affichage de l'
onglet
4/12/2024 6:16:04 PM