Verarbeitungsserver
Der Verarbeitungsserver verteilt alle Arbeiten auf die Verarbeitungsstationen. Zusammen mit dem Verarbeitungsserver wird ein Verarbeitungsserver-Monitor installiert, der zur Überwachung des Servers und zum Festlegen von Taskprioritäten dient. Die eigentliche Verarbeitung von Dokumenten erfolgt auf der Verarbeitungsstation.
Konfigurieren Sie den Verarbeitungsserver, sobald er installiert ist: Starten Sie den Server, fügen Sie die Verarbeitungsstationen hinzu, richten Sie sie ein und starten Sie sie, und aktivieren Sie Hot Folders.
 Hinweis. Achten Sie darauf, dass vor dem Start des Verarbeitungsservers dem Konto, unter dem der Server ausgeführt wird, Zugriffsrechte für den Verarbeitungsserver zugewiesen wurden (<Domänenname\Computername>$).
Hinweis. Achten Sie darauf, dass vor dem Start des Verarbeitungsservers dem Konto, unter dem der Server ausgeführt wird, Zugriffsrechte für den Verarbeitungsserver zugewiesen wurden (<Domänenname\Computername>$).
Eine Beschreibung des Verfahrens zur Einrichtung ist unten aufgeführt.
Starten des Verarbeitungsservers
Starten der Verarbeitungsserver
Stationsgruppen anlegen
Einrichten des Verarbeitungsserverprotokolls
Ansicht der Taskinformationen
Dienstprotokoll
Verwaltung des Verarbeitungsservers mithilfe der Befehlszeile
12.04.2024 18:16:01
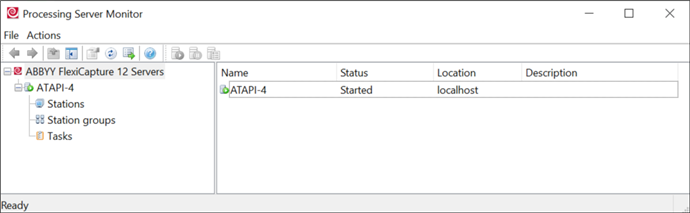
 , um den Anwendungsserver zu starten. .
, um den Anwendungsserver zu starten. . . Das Dialogfeld Stationen hinzufügen wird angezeigt. Wählen Sie aus der Gesamtliste die gewünschten Stationen aus. Sie können auch den Namen des Computers oder seine IP-Adresse angeben. Sie können den Namen des Computers sogar dann angeben, wenn dynamische IP-Adressen verwendet werden. Verwenden Sie IP-Adressen, wenn beim Zugriff auf das DNS-Netzwerk Probleme auftreten.
. Das Dialogfeld Stationen hinzufügen wird angezeigt. Wählen Sie aus der Gesamtliste die gewünschten Stationen aus. Sie können auch den Namen des Computers oder seine IP-Adresse angeben. Sie können den Namen des Computers sogar dann angeben, wenn dynamische IP-Adressen verwendet werden. Verwenden Sie IP-Adressen, wenn beim Zugriff auf das DNS-Netzwerk Probleme auftreten. manuell oder warten Sie, bis die Station automatisch startet (wurde die Option Automatisch starten gewählt, startet die Station innerhalb einer Minute automatisch).
manuell oder warten Sie, bis die Station automatisch startet (wurde die Option Automatisch starten gewählt, startet die Station innerhalb einer Minute automatisch). . Um ein Taskprotokoll als *.txt-Datei zu speichern, klicken Sie im sich öffnenden Dialogfeld auf die Schaltfläche Protokoll exportieren....
. Um ein Taskprotokoll als *.txt-Datei zu speichern, klicken Sie im sich öffnenden Dialogfeld auf die Schaltfläche Protokoll exportieren.... markiert. Enthält der Task neben der Fehlermeldung außerdem informative Meldungen, wird der Task mit einem
markiert. Enthält der Task neben der Fehlermeldung außerdem informative Meldungen, wird der Task mit einem  markiert.
markiert.