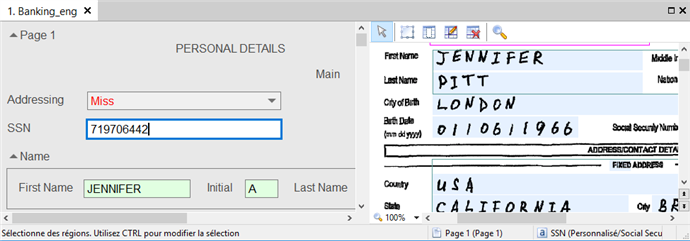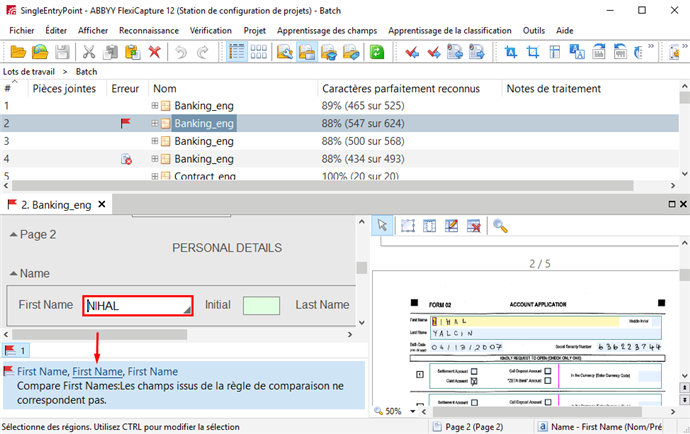Vérification dans la fenêtre Document
La fenêtre de document permet aussi de vérifier la précision de la reconnaissance et de corriger les caractères mal reconnus. Elle s'ouvre quand vous double-cliquez sur le nom de la page. Elle est composée de la région de données, de l'image de page et de la région d'erreurs (s'il y a effectivement des erreurs). Vous pouvez sélectionner les types d'erreurs à afficher : erreurs d'assemblage, erreurs de formatage, erreurs de règles ou toute combinaison de ces erreurs. Pour afficher les erreurs d'un certain type, cliquez sur le bouton correspondant dans le coin en haut à droite du volet des erreurs.
Dans la fenêtre de document, l'opérateur ne voit pas que les groupes de caractères ou les différents champs, mais le document dans son entier. Vous pouvez configurer la présentation de cette fenêtre en cliquant sur le bouton Description Pour afficher l'image de la page sur un moniteur secondaire, sélectionnez Fenêtre Image → Désancré. In Dans ce mode, vous pouvez ajuster la taille de l'image de la page, sélectionner un bloc et supprimer les séparateurs inutiles.
La fenêtre de document
Dans le menu local de la fenêtre Document, vous pouvez confirmer un champ, choisir d'afficher les erreurs de format, copier les valeurs des cellules à d'autres cellules, accéder à l'élément précédent ou suivant à vérifier, et sélectionner une taille de texte de données ainsi que le mode de navigation pour les champs. Sélectionnez Accéder au champ incertain sur confirmation pour naviguer dans les champs reconnus sans certitude. Pour la navigation dans les champs comportant des régions non détectées, sélectionnez Aller au champ non associé suivant pendant l'association (consultez la description ci-dessous).
Dans la région de données, les caractères reconnus sans certitude et les caractères discutables sont marqués en couleur, et les champs dont le type est incorrect, ainsi que les règles non respectées, sont en surbrillance.
Pour confirmer un champ dont les caractères ont été reconnus sans certitude, placez le curseur sur le champ et appuyez sur ENTRÉE.
Les champs qui permettent d'afficher et de modifier les données reconnues peuvent être organisés non seulement de manière séquentielle mais aussi dans n'importe quel autre ordre plus pratique. Vous pouvez aussi modifier leur organisation dans l'éditeur de définition de document (consultez la section Configuration de la présentation des données dans la fenêtre de document.
Pour atteindre l'erreur suivante au sein de la fenêtre de document, cliquez sur les boutons  et
et  sur la barre d'outils de la fenêtre principale. Le programme parcourt toutes les erreurs, y compris les erreurs d’assemblage, les erreurs de règles, les défauts de correspondance entre champs clés, etc.
sur la barre d'outils de la fenêtre principale. Le programme parcourt toutes les erreurs, y compris les erreurs d’assemblage, les erreurs de règles, les défauts de correspondance entre champs clés, etc.
Saisie rapide de valeurs pour les champs non associés
Cette fonctionnalité est disponible pour les projets comportant des descriptions flexibles ; elle active la saisie rapide de valeurs de champ si le champ n'a pas été associé.
Le mode Saisie rapide vous permet de transférer les données vers un champ actif depuis la région sélectionnée à la souris. . Pour que ce mode soit disponible pendant la vérification, l'option Stocker l'intégralité du texte du document doit être sélectionnée dans les Propriétés de définitions de documents. Grâce à cette option, les données reconnues présentes dans le cache seront utilisées pour la substitution.
Si la valeur du champ n'est pas détectée ou mal détectée, cliquez sur la région du champ sur la page pour ajouter rapidement la valeur. Sinon, vous pouvez sélectionner une partie du texte tout en maintenant le bouton de la souris enfoncé. Si seul un champ du document n'est pas associé, la valeur s'ajoutera manuellement. Sinon, vous serez invité à choisir la valeur associée au champ.
Si aucune des valeurs suggérées n'est correcte, et si la vérification s'effectue via le poste de configuration de projets ou via le poste de vérification, dans le menu local de la région, choisissez Reconnaître (Ctrl + R). Le champ sera reconnu en fonction des paramètres spécifiés pour ce champ dans la définition de document. Si la vérification s'effectue via un poste web, cette fonctionnalité n'est pas disponibl.
Mode de navigation dans les champs non associés
Pour naviguer dans les champs dont les régions n'ont pas été détectées, sélectionnez l'option Aller au champ non associé suivant pendant l'association dans le menu local de la fenêtre Document. Lorsque ce mode est activé, le premier champ non associé obtient le focus. Lorsque vous saisissez la valeur du champ ou lorsque vous cliquez sur les boutons  et
et  le focus passe au champ non associé suivant.
le focus passe au champ non associé suivant.
 Remarque : Pour le champ devant être mis en surbrillance, si sa région n'est pas détectée et s'il est disponible dans le mod Aller au champ non associé suivant pendant l'association l'option Doit correspondre doit être activée dans les propriétés du champ.
Remarque : Pour le champ devant être mis en surbrillance, si sa région n'est pas détectée et s'il est disponible dans le mod Aller au champ non associé suivant pendant l'association l'option Doit correspondre doit être activée dans les propriétés du champ.
Copie de la valeur d'une cellule aux autres cellules dans une colonne
La valeur d'une cellule dans un tableau, les valeurs de cellules identiques et des cellules dans des groupes identiques peuvent être copiées. Pour le faire, faites un clic droit sur la cellule et cliquez sur un des éléments suivants dans son menu.
- Copier la valeur vers les autres lignes (ou appuyez sur Ctrl+Q)
Copie la valeur d'un champ aux lignes du même type dans un groupe. Lorsque cette option est sélectionnée, le cellule sera mise en surbrillance en bleu et le pointeur de la souris va changer. Pour copier la valeur, sélectionnez une cellule du même type dans un groupe ou un tableau. La valeur sera copiée à toutes les cellules se trouvant entre la cellule comportant la valeur et la cellule sélectionnée, y compris la cellule sélectionnée.
Si le cellule comportant la valeur fait partie d'un groupe qui apparaît plusieurs fois, la valeur sera copiée à toutes les autres instances des cellules (les cellules des autres itérations du groupe qui occupent les mêmes positions que les cellules du premier groupe d'où la valeur a été copiée).
 Remarque : Les valeurs des coches ne peuvent être copiées qu'aux autres instances de la même coche ou à la même coche dans des groupes récurrents.
Remarque : Les valeurs des coches ne peuvent être copiées qu'aux autres instances de la même coche ou à la même coche dans des groupes récurrents.
- Copier la valeur vers toutes les lignes (ou appuyez sur Ctrl+Shift+Q)
Copie la valeur d'un champ à toutes les lignes dans un tableau ou aux champs récurrents dans un groupe et aux mêmes champs dans d'autres itérations du groupe.
Affichage des informations relatives aux erreurs associées aux champs masqués
Les champs du formulaire de données peuvent être masqués dans les conditions suivantes :
- L'option Afficher à la vérification est désélectionnée dans les propriétés du champ.
- Les données définies sont restreintes dans les propriétés des étapes.
Les erreurs associées aux champs masqués peuvent être affichées comme suit :
- Si une erreur de format est liée à un champ masqué, les informations relatives à cette erreur ne sont pas affichées dans la zone des erreurs.
- Si une erreur de règle de champs multiples est liée au champ masqué et si seul ce champ est impliqué dans la règle, les informations relatives à l'erreur ne sont pas affichées dans la zone des erreurs.
- Si une erreur de règle de champs multiples est liée à un champ masqué, et si d'autres champs du formulaire sont également impliqués dans la règle, les informations relatives à l'erreur sont affichées dans la zone des erreurs, cependant, pour le champ masqué, seul son nom (sans lien vers le champ) est affiché.
Afficher
- Si un document contient des erreurs qui ne sont pas affichées dans la zone des erreurs en raison du masquage de champs, l'affichage du document dans la liste dépend de l'étape à laquelle le document est affiché.
- Si le document est affiché à l'étape Vérification, au cours de laquelle l'ensemble de données est restreint, le document de la liste est affiché sans icône d'erreur. Dans la zone des erreurs, les informations sur les erreurs ne sont pas affichée.
- Si le document est affiché à l'étape pendant laquelle l'ensemble de données est restreint, par ex. l'étape Exceptions, le document de la liste est affiché sans icône d'erreur
 . Dans la zone des erreurs, les informations sur les erreurs ne sont pas affichées.
. Dans la zone des erreurs, les informations sur les erreurs ne sont pas affichées.
4/12/2024 6:16:03 PM