- English (English)
- Bulgarian (Български)
- Chinese Simplified (简体中文)
- Chinese Traditional (繁體中文)
- Czech (Čeština)
- Danish (Dansk)
- Dutch (Nederlands)
- French (Français)
- German (Deutsch)
- Greek (Ελληνικά)
- Hungarian (Magyar)
- Italian (Italiano)
- Japanese (日本語)
- Korean (한국어)
- Portuguese (Brazilian) (Português (Brasil))
- Slovak (Slovenský)
- Spanish (Español)
- Swedish (Svenska)
- Turkish (Türkçe)
- Ukrainian (Українська)
- Vietnamese (Tiếng Việt)
Wprowadzanie i edytowanie tekstu
Edytor plików PDF w programie ABBYY FineReader PDF 15 umożliwia wprowadzanie i edytowanie tekstu w każdym* dokumencie PDF:
- Dokumenty PDF utworzone przy użyciu innych aplikacji
- dokumenty zeskanowane
- dokumenty PDF z możliwością przeszukiwania
Dostępne są następujące funkcje:
- dodawanie tekstu
- usuwanie tekstu
- kopiowanie i wklejanie tekstu ze schowka
- edytowanie formatowania tekstu w istniejących blokach
- zmiana rozmiaru bloków tekstu
- przesuwanie bloków tekstu na stronie
- poprawianie orientacji stron, przekrzywień, zniekształceń tekstu i innych usterek pojawiających się na skanach dokumentów
* z wyjątkiem dokumentów PDF zawierających tekst w postaci grafiki wektorowej
Wstawianie nowego tekstu
Dostępne są następujące metody dodawania tekstu do stron:
- Dodawanie nowego bloku tekstu za pomocą narzędzia Dodaj tekst.
W ten sposób najwygodniej wstawia się: - duże ilości tekstu
- osobne bloki tekstu
- Edycja istniejącego bloku tekstu.
Jest to najwygodniejszy sposób na wstawienie względnie małej ilości tekstu do już istniejącego bloku tekstowego. - Dodanie tekstu za pomocą narzędzia Nagłówek i stopka.
Jest to najwygodniejszy sposób na wstawienie takiego samego fragmentu tekstu na kilku stronach na raz.
Dodawanie nowego tekstu za pomocą narzędzia Dodaj tekst
Aby dodać blok tekstu do dokumentu PDF:
- Kliknij przycisk
 , aby włączyć tryb edycji tekstu. Ewentualnie możesz wybrać opcję Narzędzia > Edytuj tekst i obrazy lub nacisnąć kombinację klawiszy Ctrl + E.
, aby włączyć tryb edycji tekstu. Ewentualnie możesz wybrać opcję Narzędzia > Edytuj tekst i obrazy lub nacisnąć kombinację klawiszy Ctrl + E.
Wskazówka: jeśli pasek narzędzi jest niewidoczny, kliknij ikonę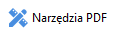 w prawym górnym rogu.
w prawym górnym rogu.
Uwaga: przygotowanie dokumentu do edycji przez program może chwilę potrwać. W tym czasie po lewej stronie okienka Tekst będzie wyświetlony wskaźnik przygotowywania strony.
Okienko Tekst zostanie wyświetlone pod paskiem narzędzi, a tekst i obrazy na stronie zostaną zaznaczone jako osobne bloki: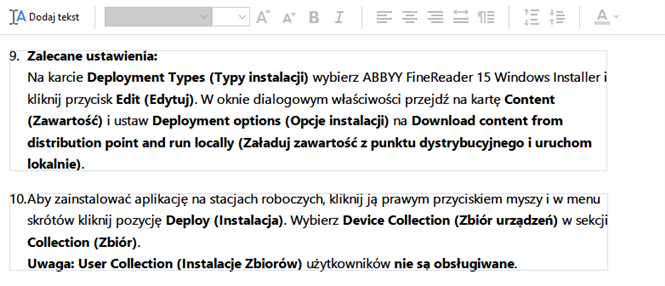
Uwaga: podczas pracy z dokumentami zeskanowanymi i dokumentami PDF z możliwością przeszukiwania należy poprawnie wskazać języki, w szczególności, gdy jest wyłączone rozpoznawanie w tle. Więcej informacji znajduje się w artykule Właściwości dokumentu, które należy rozważyć przed rozpoznawaniem OCR.
Wskazówka: czasami przed rozpoczęciem pracy z dokumentami zeskanowanym i dokumentami PDF z możliwością przeszukiwania dobrze jest poprawić orientację strony, zlikwidować przekrzywienia i zniekształcenia tekstu oraz pozbyć się innych usterek. - Kliknij przycisk
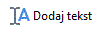 znajdujący się w okienku Tekst. Ewentualnie możesz nacisnąć kombinację klawiszy Ctrl + T. Spowoduje to włączenie narzędzi edycji znajdujących się w okienku Tekst.
znajdujący się w okienku Tekst. Ewentualnie możesz nacisnąć kombinację klawiszy Ctrl + T. Spowoduje to włączenie narzędzi edycji znajdujących się w okienku Tekst. - Umieść kursor w miejscu, w którym chcesz dodać nowy blok tekstu i oznacz prostokąt o odpowiednim rozmiarze lub kliknij lewym przyciskiem myszy, aby utworzyć blok tekstu o domyślnym kształcie.
Uwaga: nowy blok nie może być większy od strony.
Uwaga: bloki tekstu można tworzyć na innych obiektach. - Wpisz tekst w utworzonym bloku tekstu.
Uwaga: dodając dużą ilość tekstu, uważaj, by nie wyjść poza krawędzie strony. - Zakończ dodawanie tekstu. W tym celu kliknij lewym przyciskiem myszy poza blokiem tekstu lub naciśnij klawisz Esc.
- Zapisz zmiany wprowadzone w dokumencie, klikając przycisk
 znajdujący się w lewym górnym rogu okna edytora plików PDF. Ewentualnie kliknij opcję Plik > Zapisz lub naciśnij kombinację klawiszy Ctrl + S.
znajdujący się w lewym górnym rogu okna edytora plików PDF. Ewentualnie kliknij opcję Plik > Zapisz lub naciśnij kombinację klawiszy Ctrl + S. - Aby wyłączyć tryb edycji tekstu, kliknij przycisk
 lub naciśnij kombinację klawiszy Ctrl + E.
lub naciśnij kombinację klawiszy Ctrl + E.
Edytowanie istniejącego tekstu
Aby edytować tekst znajdujący się w dokumencie PDF:
- Kliknij przycisk
 na pasku narzędzi, aby włączyć tryb edycji tekstu. Ewentualnie kliknij opcję Narzędzia > Edytuj tekst i obrazy lub naciśnij kombinację klawiszy Ctrl + E.
na pasku narzędzi, aby włączyć tryb edycji tekstu. Ewentualnie kliknij opcję Narzędzia > Edytuj tekst i obrazy lub naciśnij kombinację klawiszy Ctrl + E.
Wskazówka: jeśli nie widać paska narzędzi, kliknij przycisk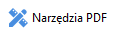 znajdujący się w prawym górnym rogu okna edytora plików PDF.
znajdujący się w prawym górnym rogu okna edytora plików PDF.
Uwaga: przygotowywanie tekstu do edycji przez program może chwilę potrwać. W tym czasie po lewej stronie okienka Tekst będzie wyświetlony wskaźnik przygotowywania strony.
Okienko Tekst zostanie wyświetlone pod paskiem narzędzi, a tekst i obrazy na stronie zostaną zaznaczone jako osobne bloki: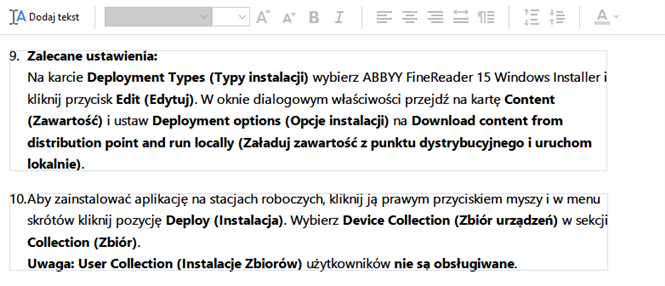
Uwaga: podczas pracy z dokumentami zeskanowanymi i dokumentami PDF z możliwością przeszukiwania należy poprawnie wskazać języki, w szczególności, gdy jest wyłączone rozpoznawanie w tle. Więcej informacji znajduje się w artykule Właściwości dokumentu, które należy rozważyć przed rozpoznawaniem OCR.
Wskazówka: przed rozpoczęciem pracy z dokumentami zeskanowanym i dokumentami PDF z możliwością przeszukiwania dobrze jest poprawić orientację strony, zlikwidować przekrzywienia i zniekształcenia tekstu oraz pozbyć się innych usterek. - Edycja tekstu w dokumencie PDF.
Dostępne są następujące możliwości: - Dodawanie nowego tekstu do istniejącego bloku
W tym celu należy umieścić kursor w miejscu, w którym ma zostać utworzony blok tekstu, po czym należy wpisać lub wkleić tekst ze schowka.
Program automatycznie wybierze odpowiednią czcionkę.
Uwaga: nazwa bieżącej czcionki jest pokazana na liście w okienku tekstowym. Nazwa czcionki w nawiasie oznacza, że czcionka ta jest wbudowana w edytowany dokument PDF, ale nie jest zainstalowana w Twoim systemie. Aby użyć jej podczas wpisywania nowego tekstu, zainstaluj ją w swoim systemie. W przeciwnym razie program wybierze domyślną czcionkę. - Usuwanie tekstu z istniejącego bloku
W tym celu należy zaznaczyć wybrany fragment tekstu, a następnie go usunąć. - Usuwanie całego bloku tekstu
W tym celu: - Naciśnij klawisz Ctrl i trzymając go kliknij lewym przyciskiem myszy blok tekstu.
Ewentualnie możesz zaznaczyć blok tekstu, klikając w nim lewym przyciskiem myszy, umieścić kursor na jednej z krawędzi tego bloku oraz zaznaczyć go, klikając lewym przyciskiem myszy, gdy kursor zamieni się w .
. - Usuń blok tekstu, naciskając Usuń.
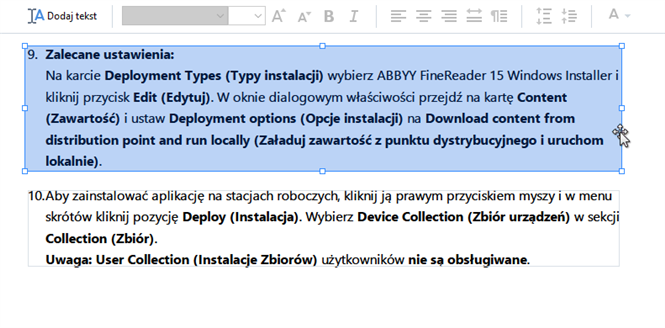
- Zmiana formatowania tekstu
W tym celu zaznacz tekst w bloku i edytuj go przy użyciu narzędzi znajdujących się w okienku Tekst:
- Zmiana rozmiaru bloku tekstu
W tym celu należy najpierw wybrać odpowiedni blok tekstu, klikając w nim lewym przyciskiem myszy. Na krawędziach bloku pojawią się teraz małe kwadraty.
Umieść kursor na jednym z nich. Kiedy kursor zamieni się w , naciśnij lewy przycisk myszy i, nie puszczając go, przeciągnij kursor tak, aby uzyskać żądany rozmiar bloku tekstu.
, naciśnij lewy przycisk myszy i, nie puszczając go, przeciągnij kursor tak, aby uzyskać żądany rozmiar bloku tekstu.
Uwaga: zmieniając rozmiar bloku tekstu, uważaj, aby nie wyjść poza krawędź strony. - Zmiana położenia bloków tekstu na stronie
W tym celu naciśnij klawisz Ctrl i, trzymając go, umieść kursor myszy na bloku tekstu. Trzymaj lewy przycisk myszy wciśnięty wraz z klawiszem Ctrl i przeciągnij blok w wybrane miejsce, cały czas trzymając wciśnięty klawisz Ctrl i lewy przycisk myszy.
Ewentualnie możesz wybrać blok tekstu, klikając w nim, umieścić kursor na jednej z jego krawędzi i przeciągnąć go, trzymając wciśnięty lewy przycisk myszy, aż kursor zamieni się w .
.
Uwaga: podczas przesuwania bloku tekstu uważaj, aby nie wyjść poza krawędź strony. - Kończenie edycji tekstu. W tym celu kliknij lewym przyciskiem myszy poza blokiem tekstu lub naciśnij klawisz Esc.
- Wyłącz tryb edycji tekstu, klikając przycisk
 lub naciskając kombinację klawiszy Ctrl + E.
lub naciskając kombinację klawiszy Ctrl + E. - Zapisz zmiany wprowadzone w dokumencie, klikając przycisk
 znajdujący się w lewym górnym rogu okna edytora plików PDF. Ewentualnie kliknij opcję Plik > Zapisz lub naciśnij kombinację klawiszy Ctrl + S.
znajdujący się w lewym górnym rogu okna edytora plików PDF. Ewentualnie kliknij opcję Plik > Zapisz lub naciśnij kombinację klawiszy Ctrl + S.
Poprawianie edycji tekstu w dokumentach zeskanowanych
Przed rozpoczęciem edycji dokumentów zeskanowanych i dokumentów PDF z możliwością przeszukiwania można wykonać następujące czynności, aby poprawić edycję tekstu:
- Poprawa orientacji strony, likwidacja przekrzywień, zniekształceń tekstu oraz innych usterek
Aby dokonać kosmetycznych poprawek w wyglądzie skanu dokumentu, kliknij przycisk Popraw przekos i orentację strony na pasku narzędzi Tekst i wybierz opcję Skoryguj przekos i orientację dla bieżącej strony (dla konkretnej strony lub całego dokumentu).
Uwaga: przycisk Popraw przekos i orentację strony pojawia się w okienku Tekst tylko w przypadku tych stron, na których program wykrył przekrzywienie tekstu. - Ponowne rozpoznanie strony / dokumentu
Jeśli strona zawiera warstwę tekstową, zostanie ona wykorzystana podczas edycji tekstu. Aby od nowa przeprowadzić rozpoznawanie strony, kliknij przycisk Warstwa tekstowa na pasku narzędzi i wybierz opcję Rozpoznaj stronę i zamień istniejącą warstwę tekstową... (dla wybranej strony lub całego dokumentu).
Spowoduje to otwarcie okna dialogowego Rozpoznaj dokument.
Wybierz języki z listy rozwijanej w górnej części tego okna.
Zaznacz pola wyboru obok Popraw orientację strony i Popraw przekosy i rozdzielczość obrazu w dolnej części okna.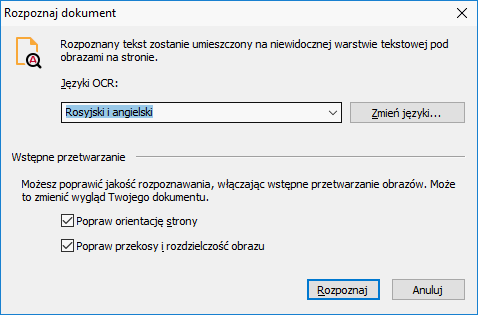
Kliknij Rozpoznaj.
3/4/2022 7:13:23 AM