- English (English)
- Bulgarian (Български)
- Chinese Simplified (简体中文)
- Chinese Traditional (繁體中文)
- Czech (Čeština)
- Danish (Dansk)
- Dutch (Nederlands)
- French (Français)
- German (Deutsch)
- Greek (Ελληνικά)
- Hungarian (Magyar)
- Italian (Italiano)
- Japanese (日本語)
- Korean (한국어)
- Polish (Polski)
- Slovak (Slovenský)
- Spanish (Español)
- Swedish (Svenska)
- Turkish (Türkçe)
- Ukrainian (Українська)
- Vietnamese (Tiếng Việt)
Inserir e editar imagens
O editor de PDF no ABBYY FineReader PDF 15 permite inserir e editar texto em qualquer* documento PDF:
- Documentos PDF criados usando outros aplicativos
- documentos digitalizados
- documentos PDF pesquisáveis
Os seguintes recursos estão disponíveis:
- adicionar novo texto
- excluir texto
- copiar e colar texto da área de transferência
- editar a formatação de texto dentro de blocos de texto existentes
- alterar o tamanho do bloco de texto
- mover blocos de texto em uma página
- corrigir a orientação da página, inclinação, texto distorcido e outros defeitos encontrados em documentos digitalizados
* exceto documentos PDF que contêm texto de gráficos vetoriais
Inserir novo texto
Você pode adicionar novo texto a uma página das seguintes maneiras:
- Adicionar um novo bloco de texto usando a ferramenta Adicionar textot.
Esta é a maneira mais conveniente de inserir: - um grande volume de texto
- um bloco de texto isolado
- Editar um bloco de texto existente.
Essa é a maneira mais conveniente de inserir texto se você precisa adicionar um volume relativamente pequeno de texto a um bloco de texto já existente. - Adicionar texto usando a ferramenta Cabeçalho e rodapé.
Essa é a maneira mais conveniente de inserir texto se você precisa adicionar texto idêntico em várias páginas ao mesmo tempo.
Adicionar novo texto usando a ferramenta Adicionar textot
Para adicionar um novo bloco de texto a um documento PDF:
- Clique no botão
 para inserir texto no modo de edição. Alternativamente, você pode selecionar Ferramentas > Editar texto e imagens ou usar o atalho Ctrl + E.
para inserir texto no modo de edição. Alternativamente, você pode selecionar Ferramentas > Editar texto e imagens ou usar o atalho Ctrl + E.
Dica: se a barra de ferramentas não estiver visível, clique em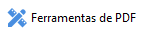 no canto superior direito.
no canto superior direito.
Observação: você pode ter que esperar algum tempo até que o programa prepare o documento para edição. Durante esse período, um indicador de preparação de página será exibido na parte esquerda do painel Texto.
O painel Texto aparecerá na barra de ferramentas, e texto e imagens na página serão marcadas como blocos separados: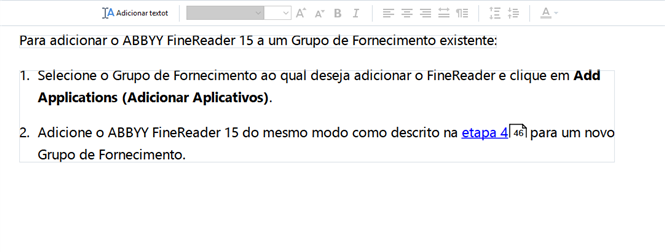
Observação: ao trabalhar com documentos digitalizados e documentos PDF pesquisáveis, é importante especificar os idiomas corretos, especialmente quando o reconhecimento em segundo plano está desabilitado. Para obter mais detalhes, consulte Recursos do documento a serem considerados antes do OCR.
Dica: antes de iniciar o trabalho com documentos digitalizados e documentos PDF pesquisáveis, às vezes é melhor corrigir a orientação da página, inclinação, texto distorcido e outros defeitos. - Clique no botão
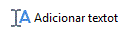 encontrado no painel Texto. Alternativamente, você pode usar o atalho Ctrl + T. Isso habilitará as ferramentas de edição encontradas no painel texto.
encontrado no painel Texto. Alternativamente, você pode usar o atalho Ctrl + T. Isso habilitará as ferramentas de edição encontradas no painel texto. - Posicione o cursor no local específico onde você deseja que um novo bloco de texto seja adicionado e marque uma forma retangular no tamanho apropriado para o novo bloco de texto, ou clique com o botão esquerdo do mouse uma vez para um bloco de texto no formato padrão.
Observação: o tamanho do novo bloco de texto não pode ser maior do que a própria página.
Observação: você pode criar novos blocos de texto sobre outros objetos. - Digite seu texto no bloco de texto recém-criado.
Observação: ao adicionar um grande volume de texto, tome cuidado para não extrapolar as bordas da própria página. - Finalize a inclusão de texto. Para fazer isso, clique com o botão esquerdo do mouse fora do bloco de texto ou pressione a tecla Esc.
- Salve as alterações feitas no documento clicando no botão
 na parte superior esquerda da janela do editor de PDF. Alternativamente, você pode clicar em Arquivo > Salvar ou usar o atalho Ctrl + S.
na parte superior esquerda da janela do editor de PDF. Alternativamente, você pode clicar em Arquivo > Salvar ou usar o atalho Ctrl + S. - Para sair do modo de edição de texto, clique no botão
 ou use o atalho Ctrl + E.
ou use o atalho Ctrl + E.
Editar texto existente
Para editar texto em um documento PDF:
- Clique no botão
 na barra de ferramentas para inserir texto no modo de edição. Alternativamente, clique em Ferramentas > Editar texto e imagens ou use o atalho Ctrl + E.
na barra de ferramentas para inserir texto no modo de edição. Alternativamente, clique em Ferramentas > Editar texto e imagens ou use o atalho Ctrl + E.
Dica: Se a barra de ferramentas não estiver visível, clique no botão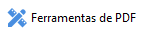 na parte superior direita da janela do editor de PDF.
na parte superior direita da janela do editor de PDF.
Observação: você pode ter que esperar algum tempo para que o programa prepare o texto para edição. Durante esse período, um indicador de preparação de página será exibido na parte esquerda do painel Texto.
O painel Texto aparecerá na barra de ferramentas e texto e imagens na página serão marcados como blocos separados: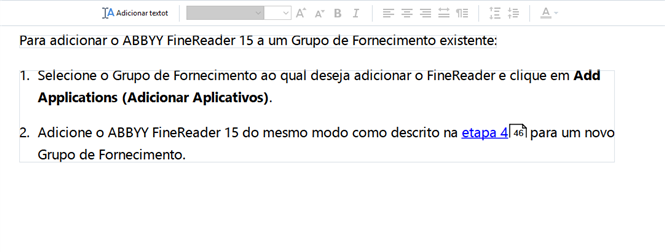
Observação: ao trabalhar com documentos digitalizados e documentos PDF pesquisáveis, é importante especificar os idiomas corretos, especialmente quando o reconhecimento em segundo plano está desabilitado. Para saber mais, consulte Recursos do documento a considerar antes do OCR.
Dica: antes de iniciar o trabalho com documentos digitalizados e documentos PDF pesquisáveis, às vezes é melhor corrigir a orientação da página, inclinação, texto distorcido e outros defeitos. - Edite o texto no documento PDF.
Você pode: - Adicionar novo texto a um bloco de texto existente
Para fazer isso, coloque o cursor onde você deseja que o bloco de texto seja criado e digite o texto ou cole texto da área de transferência.
O programa escolherá uma fonte automaticamente.
Observação: o nome da fonte atual é exibido na lista no painel Texto. Um par de colchetes em torno do nome da fonte significa que a fonte está integrada ao documento PDF editado, mas não está instalada no seu sistema. Para usar essa fonte ao digitar o novo texto, primeiro instale-a no sistema. Alternativamente, o programa escolherá a fonte padrão. - Excluir texto de um bloco de texto existente
Para fazer isso, selecione o texto que você deseja excluir e exclua-o. - Excluir um bloco de texto inteiramente
Para fazer isso: - Mantenha pressionado o botão Ctrl e clique no bloco de texto.
Alternativamente, você pode selecionar um bloco de texto clicando com o botão esquerdo do mouse dentro dele. Coloque o cursor em uma das bordas do bloco e selecione-o, clicando com o botão esquerdo do mouse quando a aparência do cursor mudar para .
. - Exclua o bloco de texto pressionando a tecla Delete.
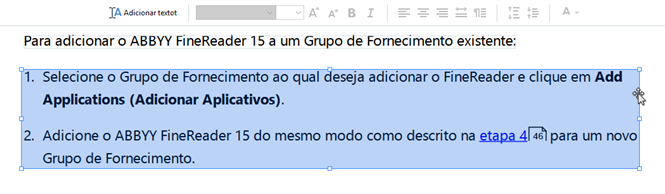
- Alterar a formatação do texto
Para fazer isso, selecione o texto apropriado dentro de um bloco de texto e edite-o usando as ferramentas localizadas no painel Texto:
- Alterar o tamanho de um bloco de texto
Para fazer isso, primeiro selecione o bloco de texto desejado clicando com o botão esquerdo do mouse dentro dele. As bordas do bloco de texto agora terão pequenos ícones quadrados neles.
Coloque o cursor no topo de um dos ícones quadrados. Quando a aparência do cursor mudar para , mantenha pressionado o botão esquerdo do mouse e arraste o cursor para que o tamanho do bloco de texto mude para o tamanho desejado.
, mantenha pressionado o botão esquerdo do mouse e arraste o cursor para que o tamanho do bloco de texto mude para o tamanho desejado.
Observação: ao mudar o tamanho de um bloco de texto, tome cuidado para não extrapolar as bordas da página. - Mover blocos de texto em uma página
Para fazer isso, mantenha pressionado o botão Ctrl e coloque o cursor do mouse sobre um bloco de texto. Mantenha pressionado o botão esquerdo do mouse juntamente com o botão Ctrl e arraste o bloco para o local desejando, pressionando o botão Ctrl e o botão esquerdo do mouse.
Alternativamente, você pode selecionar um bloco de texto clicando com o botão esquerdo do mouse dentro dele, coloque o cursor em uma de suas bordas e mova-o mantendo pressionado o botão esquerdo do mouse quando a aparência do cursor mudar para .
.
Observação: Ao mover um bloco de texto, tome cuidado para não extrapolar as bordas visíveis da página. - Finalize a edição de texto. Para fazer isso, clique com o botão esquerdo do mouse fora do bloco de texto ou pressione a tecla Esc.
- Saia do modo de edição de texto, clicando no botão
 ou use o atalho Ctrl + E.
ou use o atalho Ctrl + E. - Salve as alterações feitas no documento clicando no botão
 na parte superior esquerda da janela do editor de PDF. Alternativamente, você pode clicar em Arquivo > Salvar ou usar o atalho Ctrl + S.
na parte superior esquerda da janela do editor de PDF. Alternativamente, você pode clicar em Arquivo > Salvar ou usar o atalho Ctrl + S.
Aprimorar a edição de texto em documentos digitalizados
Antes de começar a editar documentos digitalizados e documentos PDF pesquisáveis, você pode fazer o seguinte para aprimorar a edição de texto:
- Corrija a orientação da página, inclinação, texto distorcido e outros defeitos
Para fazer alterações na aparência de um documento digitalizado, clique no botão Corrigir angulação e orientação da página na barra de ferramentas Texto e selecione Corrigir angulação e orientação para a página atual (para uma página específica ou para todo o documento).
Observação: o botão Corrigir angulação e orientação da página aparece no painel Texto somente para essas páginas, onde o programa detectou texto inclinado. - Refaça o reconhecimento de uma página/documento
Se uma página contiver uma camada de texto, ela será usada ao editar o texto. Para fazer o processo de reconhecimento de uma página desde o início, clique no botão Camada de texto na barra de ferramentas e selecione Reconhecer páginas e substituir a camada de texto existente... (para uma página específica ou para todo o documento).
Isso abrirá a caixa de diálogo Reconhecer documento.
Selecione os idiomas desejados na lista suspensa em sua metade superior.
Marque as caixas de seleção ao lado de Corrigir orientação de página e Corrigir inclinação e resolução das imagens na parte inferior da janela.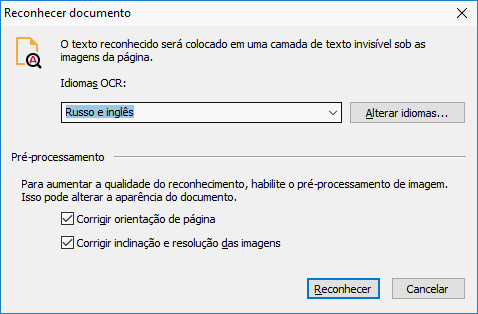
Clique em Reconhecer.
04.03.2022 7:13:24