- English (English)
- Bulgarian (Български)
- Chinese Simplified (简体中文)
- Chinese Traditional (繁體中文)
- Czech (Čeština)
- Danish (Dansk)
- French (Français)
- German (Deutsch)
- Greek (Ελληνικά)
- Hungarian (Magyar)
- Italian (Italiano)
- Japanese (日本語)
- Korean (한국어)
- Polish (Polski)
- Portuguese (Brazilian) (Português (Brasil))
- Slovak (Slovenský)
- Spanish (Español)
- Swedish (Svenska)
- Turkish (Türkçe)
- Ukrainian (Українська)
- Vietnamese (Tiếng Việt)
Tekst invoegen en bewerken
De PDF Editor in ABBYY FineReader PDF 15 maakt het u mogelijk tekst in te voegen en te bewerken in elk* PDF document:
- PDF-documenten gemaakt met gebruik van andere toepassingen
- gescande documenten
- doorzoekbare PDF-documenten
De volgende opties zijn beschikbaar:
- nieuwe tekst toevoegen
- tekst verwijderen
- tekst van het klembord kopiëren en plakken
- bewerken en opmaken van tekst binnen bestaande tekstblokken
- veranderen van de grootte van het tekstblok
- verplaatsen van tekstblokken op een pagina
- corrigeren van paginarichting, scheve of vervormde tekst, en andere fouten die gevonden worden in gescande documenten
* behalve PDF documenten die tekst met vectorafbeeldingen bevatten
Nieuwe tekst invoegen
Nieuwe tekst kan op de volgende manieren aan een pagina toegevoegd worden:
- Voeg een nieuw tekstblok toe met gebruik van het gereedschap Tekst toevoegen.
Dit is de gemakkelijkste manier voor het invoegen van: - een grote hoeveelheid tekst
- een alleenstaand tekstblok
- Bewerken van een bestaand tekstblok.
Dit is de gemakkelijkste manier om tekst in te voegen als u een relatief kleine hoeveelheid tekst toe moet voegen aan een reeds bestaand tekstblok. - Tekst toevoegen met gebruik van het gereedschap Kop- en voettekst.
Dit is de gemakkelijkste manier om tekst in te voegen als u identieke tekst tegelijkertijd aan verschillende pagina's toe moet voegen.
Toevoegen van nieuwe tekst met gebruik van het gereedschap Tekst toevoegen
Om een nieuw tekstblok aan een PDF document toe te voegen:
- Klik op de knop
 om in de tekstbewerkingsmodus te gaan. Of anders kunt u kiezen Gereedschappen > Tekst en afbeeldingen bewerken, of gebruik maken van de sneltoets Ctrl + E.
om in de tekstbewerkingsmodus te gaan. Of anders kunt u kiezen Gereedschappen > Tekst en afbeeldingen bewerken, of gebruik maken van de sneltoets Ctrl + E.
Tip: als de werkbalk niet zichtbaar is, klikt u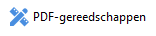 in de hoek rechtsboven.
in de hoek rechtsboven.
Opmerking: u moet mogelijk een tijdje wachten terwijl het programma het document voorbereidt voor het bewerken. Ondertussen zal een aanwijzer van de paginavoorbereiding weergegeven worden in het linker deel van het tekst paneel.
Het tekst paneel zal verschijnen onder de werkbalk, en tekst en afbeeldingen op de pagina zullen worden gemarkeerd als afzonderlijke blokken: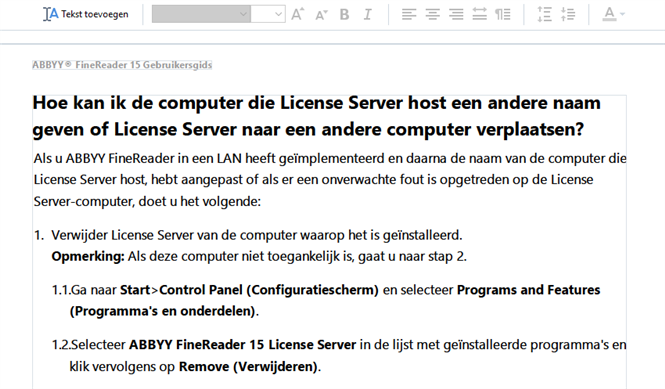
Opmerking: wanneer u werkt met gescande documenten en doorzoekbare PDF-documenten is het belangrijk de juiste talen te specificeren, vooral wanneer achtergrondherkenning is uitgeschakeld. Voor meer details kijkt u bij Documentkenmerken om aan te denken vóór OCR.
Tip: voordat u begint te werken met gescande documenten en doorzoekbare PDF-documenten, is het soms het beste de paginarichting, scheve of vervormde tekst, en andere fouten te corrigeren. - Klik op de knop
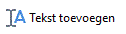 die u vindt in het tekst paneel. Als alternatief kunt u ook de sneltoets Ctrl + T gebruiken. Dit zal alle bewerkingsgereedschappen inschakelen in het tekst paneel.
die u vindt in het tekst paneel. Als alternatief kunt u ook de sneltoets Ctrl + T gebruiken. Dit zal alle bewerkingsgereedschappen inschakelen in het tekst paneel. - Plaats de cursor op de specifieke plaats waar u een nieuw tekstblok toe wilt voegen en markeer een rechthoekige vorm met de geschikte grootte voor uw nieuwe tekstblok of klik eenmaal met linker muisknop voor een tekstblok met een standaardvorm.
Opmerking: het formaat van het nieuwe tekstblok kan niet groter zijn dan de pagina zelf.
Opmerking: u kunt ook nieuwe tekstblokken maken over andere objecten heen. - Voer uw tekst in het tekstblok in dat u zojuist heeft gemaakt.
Opmerking: Als u een grote hoeveelheid tekst toevoegt, let er dan op dat u niet over de randen van de pagina zelf heen gaat. - Voltooi het toevoegen van tekst. U doet dit door met de linker muisknop buiten het tekstblok te klikken of u drukt op de toets Esc.
- Sla de wijzigingen op die u in het document heeft aangebracht door te klikken op de toets
 in de linker bovenhoek van het venster van de PDF-bewerker. U kunt ook klikken op Bestand > Opslaan of gebruik maken van de sneltoets Ctrl + S.
in de linker bovenhoek van het venster van de PDF-bewerker. U kunt ook klikken op Bestand > Opslaan of gebruik maken van de sneltoets Ctrl + S. - Om de bewerkingsmodus af te sluiten klikt u op de knop
 of u gebruikt de sneltoets Ctrl + E.
of u gebruikt de sneltoets Ctrl + E.
Bewerken van bestaande tekst
U kunt tekst in een PDF-document als volgt bewerken:
- Klik op de knop
 op de werkbalk om in de tekstbewerkingsmodus te gaan. Als alternatief klikt u op Gereedschappen > Tekst en afbeeldingen bewerken of u gebruikt de sneltoets Ctrl + E.
op de werkbalk om in de tekstbewerkingsmodus te gaan. Als alternatief klikt u op Gereedschappen > Tekst en afbeeldingen bewerken of u gebruikt de sneltoets Ctrl + E.
Tip: als de werkbalk niet zichtbaar is, klikt u op de knop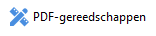 in de rechter bovenhoek van het venster van de PDF Editor.
in de rechter bovenhoek van het venster van de PDF Editor.
Opmerking: u moet mogelijk een tijdje wachten terwijl het programma de tekst voorbereidt voor bewerking. Ondertussen wordt een aanwijzer van paginavoorbereiding weergegeven in het linkerdeel van het tekst paneel.
Het tekst paneel zal verschijnen onder de werkbalk, en tekst en afbeeldingen op de pagina zullen worden gemarkeerd als afzonderlijke blokken: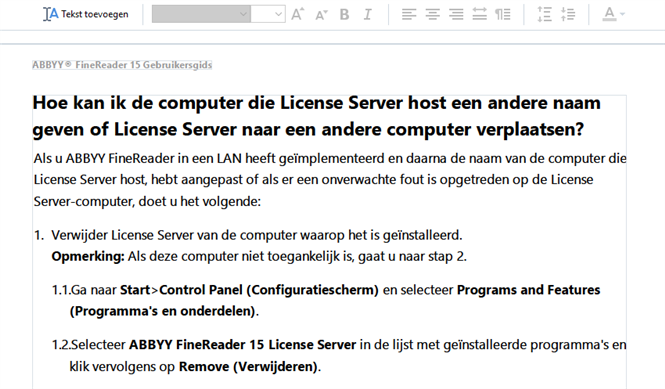
Opmerking: wanneer u werkt met gescande documenten of doorzoekbare PDF-documenten is het belangrijk de juiste talen te specificeren, vooral wanneer achtergrondherkenning uitgeschakeld is. Voor meer details kijkt u bij Documentkenmerken om aan te denken vóór OCR.
Tip: voordat u begint te werken met gescande documenten en doorzoekbare PDF-documenten, is het soms het beste de paginarichting, scheve of vervormde tekst, en andere fouten te corrigeren. - Bewerk de tekst in het PDF-document.
U kunt: - Nieuwe tekst toevoegen aan een bestaand tekstblok
Om dit te doen, plaatst u de cursor waar u het tekstblok aan wilt maken en u typt de betreffende tekst of plakt de tekst van het klembord.
Het programma selecteert automatisch een geschikt lettertype.
Opmerking: de naam van het huidige lettertype wordt weergegeven in de lijst in het tekstvenster. Vierkante haken rond een lettertypenaam betekenen dat het lettertype wordt gebruikt voor het bewerkte PDF-document, maar niet is geïnstalleerd op uw systeem. Om dit lettertype te gebruiken voor het invoeren van nieuwe tekst, moet u het eerst op uw systeem installeren. Anders kiest het programma het standaard lettertype. - Tekst verwijderen uit een bestaand tekstblok
Om dit te doen, selecteert u de tekst die u wilt verwijderen, en verwijdert u deze. - Een tekstblok geheel verwijderen
Om dit te doen: - Houd de toets Ctrl ingedrukt en klik met de linker muisknop op het tekstblok.
Als alternatief kunt u een tekstblok selecteren door er met de linker muisknop in te klikken, de cursor op een van de randen van het blok te plaatsen, en het te selecteren door met de linker muisknop te klikken wanneer de vorm van de cursor verandert in .
. - Verwijder het tekstblok door op Verwijderen te drukken.
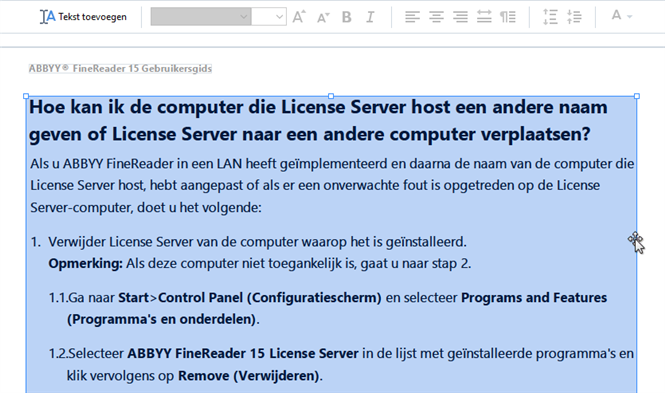
- Wijzig de opmaak van tekst
Om dit te doen, selecteert u de betreffende tekst binnen een tekstblok en wijzigt deze met gebruik van de gereedschappen die zich in het tekst paneel bevinden :
- Verander het formaat van een tekstblok
Om dit te doen selecteert u eerst het betreffende tekstblok door er met de linker muisknop in te klikken. Op de randen van het tekstblok zullen nu kleine vierkante icoontjes te zien zijn.
Plaats de cursor op een van de vierkante icoontjes. Wanneer de vorm van de cursor verandert in , houdt u de linker muisknop ingedrukt en sleept u de cursor zo dat de de gewenste grootte van het tekstblok wordt bereikt.
, houdt u de linker muisknop ingedrukt en sleept u de cursor zo dat de de gewenste grootte van het tekstblok wordt bereikt.
Opmerking: wanneer de grootte van een tekstblok wijzigt, let er dan op dat u niet over de randen van de pagina heen gaat . - Beweeg tekstblokken over een pagina
Om dit te doen, houdt u de Ctrl toets ingedrukt en plaatst u de muiscursor boven een tekstblok. Houd de linker muisknop ingedrukt samen met de toets Ctrl en sleep het blok naar de juiste plaats terwijl u Ctrl en de linker muisknop allebei ingedrukt houdt.
Als alternatief kunt u een tekstblok selecteren door er in te klikken met de linker muisknop, de cursor op een van de randen ervan te plaatsen, en het te verplaatsen door de linker muisknop ingedrukt te houden terwijl de vorm van de cursor verandert in .
.
Opmerking: wanneer u een tekstblok verplaatst, let er dan op dat u niet over de zichtbare randen van de pagina heen gaat. - Tekstbewerking voltooien Om dit te doen klikt u met de linkerknop buiten het tekstblok of u drukt op de toets Esc .
- Verlaat de tekstbewerkingsmodus door te klikken op de knop
 of de sneltoets Ctrl + E te gebruiken.
of de sneltoets Ctrl + E te gebruiken. - Sla de wijzigingen op die u in het document heeft aangebracht door te klikken op de toets
 in de linker bovenhoek van het venster van de PDF bewerker. U kunt ook klikken op Bestand > Opslaan of gebruik maken van de sneltoets Ctrl + S.
in de linker bovenhoek van het venster van de PDF bewerker. U kunt ook klikken op Bestand > Opslaan of gebruik maken van de sneltoets Ctrl + S.
Tekstbewerking verbeteren in gescande documenten
Voordat u begint met het bewerken van gescande documenten en doorzoekbare PDF-documenten, kunt u het volgende doen om het bewerken van tekst te verbeteren:
- Corrigeer de paginarichting, scheve of vervormde tekst en andere fouten
Om cosmetische veranderingen aan te brengen in het uiterlijk van een gescand document klikt u op de knop Scheefheid en paginastand corrigeren in de tekst werkbalk en kiest u Scheefheid en stand voor huidige pagina corrigeren (voor een specifieke bladzijde of voor het gehele document).
Opmerking: de knop Scheefheid en paginastand corrigeren verschijnt in het tekst paneel alleen bij die bladzijden waar het programma heeft gedetecteerd dat de tekst scheef staat. - Opnieuw herkennen van een pagina / document
Als een pagina een tekstlaag bevat, zal deze worden gebruikt bij het bewerken van de tekst. Om een pagina vanaf het begin te herkennen, klikt u op de knop Tekstlaag in de werkbalk en selecteert u Pagina herkennen en bestaande tekstlaag vervangen... (voor een specifieke pagina of voor het gehele document).
Dit zal het dialoogvenster Document herkennen openen.
Selecteer de juiste talen uit de vervolgkeuzelijst in de bovenste helft.
Zet een vinkje in de vakjes naast Paginastand corrigeren en Afbeeldingen rechtzetten en afbeeldingsresolutie corrigeren in de onderste helft van het venster.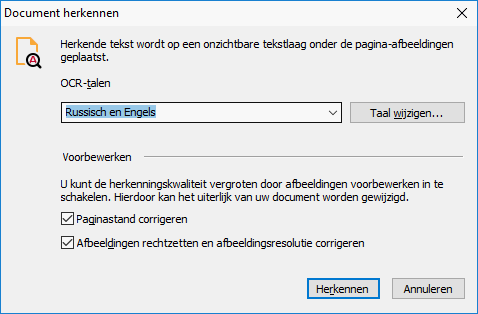
Klik Herkennen.
3/4/2022 7:13:23 AM