- English (English)
- Bulgarian (Български)
- Chinese Simplified (简体中文)
- Chinese Traditional (繁體中文)
- Czech (Čeština)
- Danish (Dansk)
- French (Français)
- German (Deutsch)
- Greek (Ελληνικά)
- Hungarian (Magyar)
- Italian (Italiano)
- Japanese (日本語)
- Korean (한국어)
- Polish (Polski)
- Portuguese (Brazilian) (Português (Brasil))
- Slovak (Slovenský)
- Spanish (Español)
- Swedish (Svenska)
- Turkish (Türkçe)
- Ukrainian (Українська)
- Vietnamese (Tiếng Việt)
Als uw documentafbeelding fouten bevat en de OCR-nauwkeurigheid laag is
Vervormde tekstregels, scheve documenten, ruis en andere gebreken komen vaak voor in gescande afbeeldingen en digitale foto's, en komen de kwaliteit van de herkenning niet ten goede. ABBYY FineReader biedt een reeks geautomatiseerde en handmatige gereedschappen voor het verwijderen van deze gebreken.
Afbeeldingen handmatig bewerken
Als u automatische voorbewerkingsfuncties hebt uitgeschakeld of bepaalde pagina's wilt voorbewerken, kunt u de afbeeldingseditor gebruiken om pagina's handmatig te bewerken.
Volg onderstaande instructies om een afbeelding handmatig te bewerken:
- Open de OCR-editor en open vervolgens de afbeeldingseditor:
- Klik op
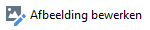 op de werkbalk van het afbeeldings- venster of
op de werkbalk van het afbeeldings- venster of - klik op Bewerken > Pagina-afbeeldingen bewerken....
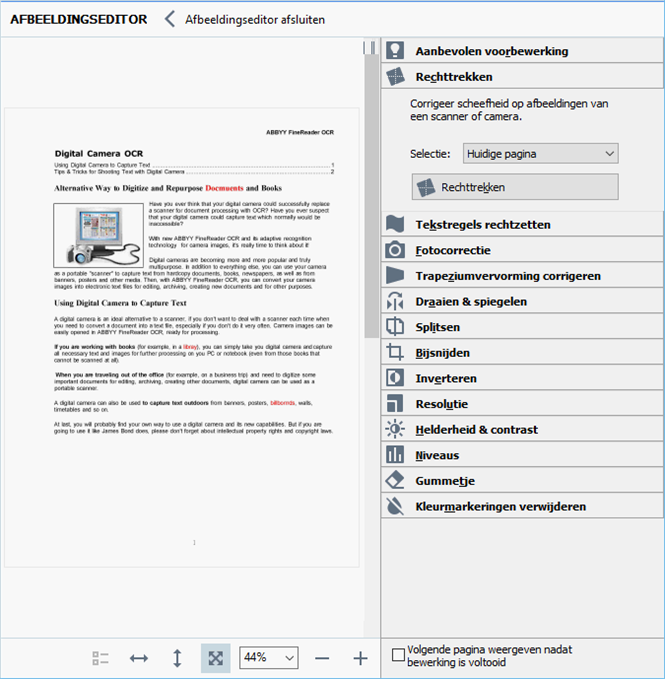
- De AFBEELDINGSEDITOR wordt geopend en de momenteel geselecteerde pagina wordt weergegeven. Het deelvenster uiterst rechts van de afbeeldingseditor bevat gereedschappen voor het bewerken van afbeeldingen.
- Klik op het gereedschap dat u wilt gebruiken en pas het toe op de afbeelding. De resulterende wijzigingen worden weergegeven in het afbeeldings- deelvenster. De meeste gereedschappen kunnen worden toegepast op bepaalde pagina's of op alle pagina's in het document. U kunt bepalen welke pagina's u wilt bewerken met de Selectie vervolgkeuzelijst van het gereedschap. Hier kunt u alle even/oneven pagina's selecteren, de huidige pagina of de geselecteerde pagina's als er meerdere pagina's zijn geselecteerd in het PAGINA'S deelvenster.
- Nadat u klaar bent met het bewerken van afbeeldingen klikt u op de Afbeeldingseditor afsluiten knop boven in de afbeeldingseditor.
De afbeeldingseditor bevat de volgende gereedschappen:
- Aanbevolen voorbewerking
Afhankelijk van het type van uw document bepaalt het programma automatisch de benodigde correcties en past deze toe. Mogelijke correcties zijn het verwijderen van ruis en onscherpte, kleurinversie om de achtergrondkleur lichter dan de tekst te maken, correctie van scheve documenten, het rechtzetten van tekstregels, correctie van trapeziumvervorming en het bijsnijden van afbeeldingsranden. - Rechttrekken
Corrigeert scheve documenten. - Tekstregels rechtzetten
Zet scheve tekstregels recht op de afbeelding. - Fotocorrectie
Met de gereedschappen in deze groep kunt u tekstregels rechtzetten, ruis en onscherpte verwijderen en de achtergrondkleur van het document wit maken. - Trapeziumvervorming corrigeren
Corrigeert trapeziumvervorming en verwijdert afbeeldingsranden zonder noodzakelijke data.
Als dit gereedschap is geselecteerd verschijnt er een blauw raster op de afbeelding. Sleep de hoeken van het raster naar de hoeken van de afbeelding, zodat de horizontale lijnen parallel lopen met de tekstregels. Klik op de Corrigeren knop om de wijzigingen toe te passen. - Draaien & spiegelen
Met de gereedschappen in deze groep draait u de afbeeldingen en kantelt u ze verticaal of horizontaal, zodat de tekst op de afbeelding in de juiste richting loopt. - Splitsen
Met de gereedschappen in deze groep splitst u de afbeelding in verschillende delen. Dit is handig als u een boek scant en tegenoverliggende pagina's moet splitsen. - Bijsnijden
Verwijdert afbeeldingsranden zonder noodzakelijke data. - Inverteren
Voor omkering van afbeeldingskleuren. Dit is handig als de afbeelding niet-standaard tekstkleuren bevat (lichte tekst op een donkere achtergrond). - Resolutie
Wijzigt de resolutie van de afbeelding. - Helderheid & contrast
Past de helderheid en het contrast van de afbeelding aan. - Niveaus
Met dit gereedschap kunt u de kleurniveaus van de afbeeldingen aanpassen door de intensiteit van de schaduwen, lichte delen en middentonen aan te passen.
Om het afbeeldingscontrast te verhogen verplaatst u de rechter en linker schuifregelaars op het ingangsniveaus- histogram. De reeks kleuren tussen de donkerste en de lichtste is onderverdeeld in 255 stappen. De linker schuifregelaar stelt de kleur in die wordt beschouwd als het zwartste deel van de afbeelding, terwijl de rechter schuifregelaar de kleur instelt die wordt beschouwd als het witste deel van de afbeelding. U maakt de afbeelding donkerder door de middelste schuifregelaar naar rechts te verplaatsen en lichter door deze naar links te verplaatsen.
Verlaag het afbeeldingscontrast met de schuifregelaar voor het uitgangsniveau. - Gummetje
Vlakt een deel van de afbeelding uit. - Kleurmarkeringen verwijderen
Verwijdert alle kleurenstempels en markeringen die met een pen zijn gemaakt, zodat de onderliggende tekst beter kan worden herkend. Dit gereedschap is bedoeld voor gescande documenten met een witte achtergrond en moet niet worden gebruikt op digitale foto´s en documenten met gekleurde achtergronden.
3/4/2022 7:13:23 AM