- English (English)
- Bulgarian (Български)
- Chinese Simplified (简体中文)
- Chinese Traditional (繁體中文)
- Czech (Čeština)
- Dutch (Nederlands)
- French (Français)
- German (Deutsch)
- Greek (Ελληνικά)
- Hungarian (Magyar)
- Italian (Italiano)
- Japanese (日本語)
- Korean (한국어)
- Polish (Polski)
- Portuguese (Brazilian) (Português (Brasil))
- Slovak (Slovenský)
- Spanish (Español)
- Swedish (Svenska)
- Turkish (Türkçe)
- Ukrainian (Українська)
- Vietnamese (Tiếng Việt)
Hvis dit dokumentbillede har defekter og OCR-nøjagtigheden er lav
Forvrængede tekstlinjer, forvrængning, støj og andre defekter der almindeligvis findes i scannede billeder og digitale fotos kan sænke genkendelseskvaliteten. ABBYY FineReader indeholder en række automatiske og manuelle værktøjer til at fjerne disse defekter.
Sådan redigeres billeder manuelt
Hvis du deaktiverede automatiske forbehandlingsfunktioner eller ønsker at forbehandle bestemte sider, kan du bruge billedredigering til manuelt at redigere sidens billeder.
Følg instruktionerne nedenfor for at redigere et billede manuelt:
- Åbn OCR Editoren og åbn derefter billedredigeringsprogrammet:
- Klik
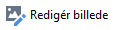 på værktøjslinjen for ruden Billede eller
på værktøjslinjen for ruden Billede eller - Klik Redigér > Redigér Sidebilleder....
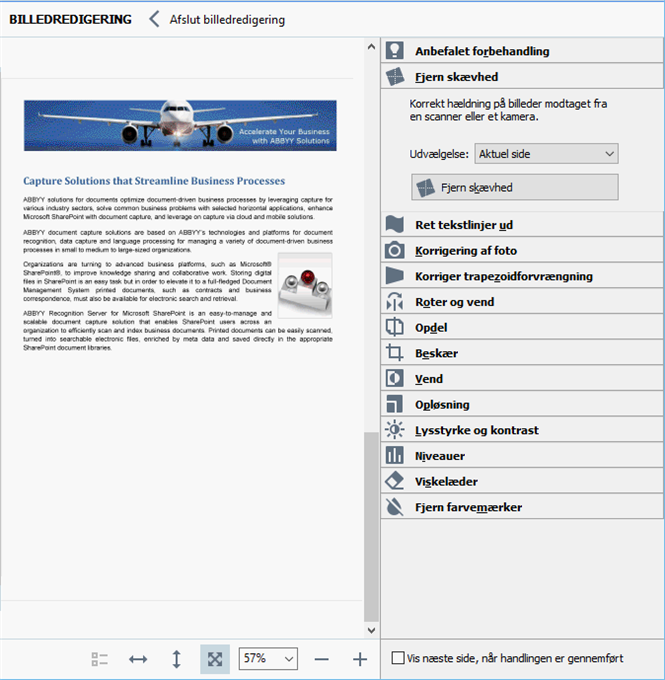
- . BILLEDREDIGERING vil åbne og vise den aktuelt valgte side. Panelet længst til højre på billedredigeringsprogrammet indeholder værktøjer til redigering af billeder.
- Klik på det værktøj du vil bruge og anvend det på billedet. De resulterende ændringer vil blive vist på ruden Billede. De fleste af værktøjerne kan anvendes både til udvalgte sider og til alle siderne i dokumentet. Du kan angive, hvilke sider du vil redigere ved hjælp af Udvælgelse værktøjets rulleliste, hvor du kan vælge alle ulige/lige sider, den aktuelle side eller de valgte sider, hvis flere sider er valgt i SIDER.
- Efter at du er færdig med at redigere billeder, klik på Afslut billedredigering knappen øverst i billedredigeringsværktøjet.
Billedredigering indeholder følgende værktøjer:
- Anbefalet forbehandling
Afhængigt af dit billedes type vil programmet automatisk finde og foretage de nødvendige korrektioner. Korrigeringer der kan anvendes inkluderer fjernelse af støj og sløring, farveinversion for at gøre baggrundsfarven lysere end teksten, skævhedskorrektion, udretning af tekstlinjer, korrektion af trapezformet forvrængning og beskæring af billedgrænser. - Fjern skævhed
Korrigerer skæve billeder. - Ret tekstlinjer ud
Glatter alle kurvede tekstlinjer på billedet ud. - Korrigering af foto
Værktøjer i denne gruppe lader dig rette tekstlinjer ud, fjerne støj og slør, og ændrer dokumentets baggrundsfarve til hvid. - Korrigér trapezoidforvrængning
Korrigerer trapezoidforvrængninger og fjerner billedkanter der ikke indeholder nogen brugbare data.
Når dette værktøj er valgt, vises et blåt gitter på billedet. Træk hjørnerne af gitteret til hjørnerne af billedet, således at gitterets vandrette linjer er parallelle med tekstlinjerne. Klik på Korrekt knappen for at anvende ændringerne. - Rotér og vend
Værktøjerne i denne gruppe lader dig rotere billeder og vende dem lodret eller vandret for at få teksten på billedet til at vende i den rigtige retning. - Opdel
Værktøjene i denne gruppe giver dig mulighed for at dele billedet op i mindre dele. Dette kan være nyttigt, hvis du skal scanne en bog og har brug for at opdele modstående sider. - Beskær
Fjerner billedkanter der ikke indeholder brugbar information. - Vend
Inverterer billedfarver. Dette kan være nyttigt, hvis man har at gøre med tekstfarver, der ikke er standard (lys tekst på en mørk baggrund). - Opløsning
Ændrer opløsningen af billedet. - Lysstyrke og kontrast
Ændrer lysstyrken og kontrasten i billedet. - Niveauer
Dette værktøj giver dig mulighed for at justere farveniveauerne af billeder ved at ændre intensiteten af skygger, lys og halvtoner.
For at forøge kontrasten i et billede kan man flytte skyderne til venstre og højre på histogrammets inputniveauer. Farveintervallet mellem lyseste og mørkeste farve er opdelt i 255 trin. Venstre skydeknap angiver den farve, der skal anses for at være den sorteste del af billedet, og den højre skydeknap angiver den farve, der skal anses for at være den hvideste del af billedet. Hvis man flytter den midterste skyder til højre bliver billedet mørkere, og hvis man flytter den til venstre, vil billedet bliver lysere.
Justere skyderen for at reducere kontrasten i billedet. - Viskelæder
Sletter en del af billedet. - Fjern farvemærker
Fjerner alle farvestempler og pennemærker for at lette genkendelse af tekst, der skjules af sådanne mærker. Dette værktøj er beregnet til scannede dokumenter med en hvid baggrund, og bør ikke anvendes på digitale fotos og dokumenter med farvede baggrunde.
04.03.2022 7:13:01