- English (English)
- Bulgarian (Български)
- Chinese Simplified (简体中文)
- Chinese Traditional (繁體中文)
- Czech (Čeština)
- Danish (Dansk)
- Dutch (Nederlands)
- French (Français)
- German (Deutsch)
- Greek (Ελληνικά)
- Hungarian (Magyar)
- Italian (Italiano)
- Japanese (日本語)
- Korean (한국어)
- Polish (Polski)
- Portuguese (Brazilian) (Português (Brasil))
- Slovak (Slovenský)
- Spanish (Español)
- Swedish (Svenska)
- Ukrainian (Українська)
- Vietnamese (Tiếng Việt)
Belge görüntünüz kusurlara sahipse ve OCR doğruluğu düşükse
Bozuk metin satırları, eğrilik, karıncalanma ve taranmış görüntülerde ve dijital fotoğraflarda sıkça görülen diğer kusurlar tanıma kalitesini düşürebilir. ABBYY FineReader, bu kusurları gidermek için çok sayıda otomatik ve manuel araçlar sunar.
Görüntüler manuel olarak nasıl düzeltilir
Otomatik önişleme özelliklerini devre dışı bıraktıysanız ya da belirli sayfalarda önişleme yapmak isterseniz Görüntü Editörünü kullanarak sayfadaki görüntüleri manuel olarak düzenleyebilirsiniz.
Bir görüntüyü manuel olarak düzenlemek için aşağıdaki talimatları uygulayın:
- OCR Düzenleyicisini ve sonra Görüntü Editörünü açın:
- Araç çubuğundan
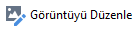 Görüntü bölmesinin araç çubuğuna tıklayın ya da
Görüntü bölmesinin araç çubuğuna tıklayın ya da - İletişim kutusunu açmak için Düzenle > Sayfa Görüntülerini Düzenle... üzerine tıklayın.
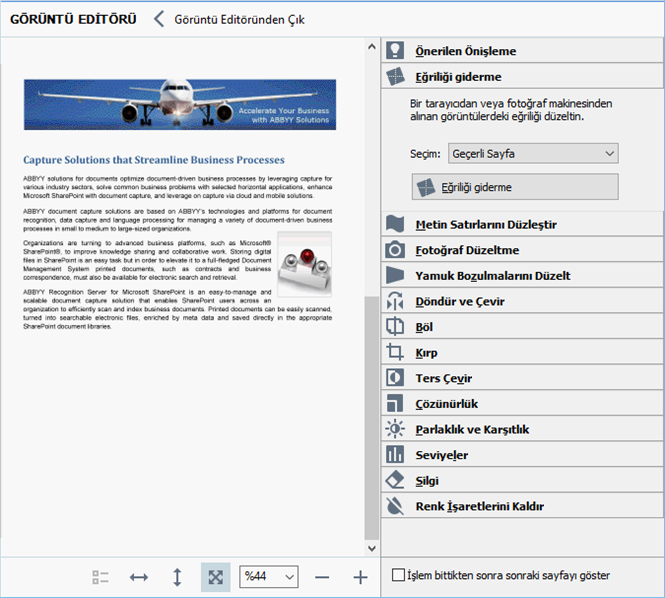
- GÖRÜNTÜ EDİTÖRÜ açılır ve o anda seçili olan sayfa görüntülenir. Görüntü Editörünün en sağ bölmesi, görüntülerin düzenlenmesi için araçlar içerir.
- Kullanmak istediğiniz araca tıklayın ve onu görüntüye uygulayın. Ortaya çıkan değişiklikler Görüntü bölmesinin en üstündeki ana araç çubuğundaki düğmesine tıklayın. Çoğu araç, belgedeki sayfaların tümüne ya da sadece belirli sayfalara uygulanabilir. Düzenlemek istediğiniz sayfaları Seçim aracın açılır listesini kullanarak belirleyebilir ve burada tek/çift sayfaları, geçerli sayfayı ya da bölmede birden fazla sayfa seçili ise seçilen sayfaları SAYFALAR seçebilirsiniz.
- Görüntüleri düzenlemeyi bitirdikten sonra Görüntü Editörünün en üstünde yer alan Görüntü Editöründen Çık düğmesine tıklayın.
Görüntü Editörü aşağıdaki araçları içerir:
- Önerilen Önişleme
Görüntü türüne bağlı olarak, program gerekli düzeltmeleri otomatik olarak belirleyip uygulayacaktır. Yapılabilecek düzenlemeler arasında; karıncalanma ve bulanıklık giderme, arka plan rengini metinden daha açık bir tona getirmek için renkleri ters çevirme, eğrilik düzeltme, metin satırlarını düzleştirme, yamuk şekilli bozulmaları düzeltme ve görüntü kenarlıklarını kırpma vardır. - Eğriliği giderme
Görüntüdeki eğriliği düzeltir. - Metin Satırlarını Düzleştir
Görüntü üzerindeki bozuk/yamuk metin satırlarını düzleştirir. - Fotoğraf Düzeltme
Bu gruptaki araçlar metin satırlarını düzleştirmenize, karıncalanma ve bulanıklığı gidermenize ve belgenin arka plan rengini beyaz yapmanıza olanak tanır. - Yamuk Bozulmalarını Düzelt
Yamuk bozulmalarını düzeltir ve faydalı veri/bilgi içermeyen görüntü kenarlarını çıkarır.
Bu araç seçilince görüntünün üzerinde mavi bir kılavuz görüntülenir. Çerçevenin köşelerini görüntünün köşelerine sürükleyin, yani yatay çizgiler metin satırlarına paralel olsun. Değişiklikleri uygulamak için Düzelt düğmesine tıklayın. - Döndür ve Çevir
Bu gruptaki araçlar görüntüyü döndürebilmenize ve yatay ya da dikey çevirerek görüntü üzerindeki metni doğru yöne yönlendirebilmenize imkân tanırlar. - Böl
Bu gruptaki araçlar görüntüyü parçalara ayırabilmenizi sağlarlar. Bir kitap tarıyor ve karşılıklı sayfaları bölmeniz gerekiyorsa bu araç işinize yarayabilir. - Kırp
Görüntünün herhangi bir faydalı bilgi içermeyen kenarlarını kaldırır. - Ters Çevir
Görüntü renklerini ters çevirir. Standart olmayan bir metin renklendirmesiyle (koyu arka plan üzerinde açık renkli metin) çalışıyorsanız bu işinize yarayacaktır. - Çözünürlük
Görüntünün çözünürlüğünü değiştirir. - Parlaklık ve Karşıtlık
Görüntünün parlaklığını ve karşıtlığını değiştirir. - Seviyeler
Bu araç, gölgelerin, ışığın ve yarım tonların yoğunluğunu değiştirerek görüntülerin renk seviyelerini ayarlayabilmenizi sağlar.
Bir görüntünün karşıtlığını artırmak için Giriş seviyeleri histogramındaki sağ ve sol kaydırma çubuklarını kullanın. En açık ve en koyu renk aralığı, 255 kademeye ayrılmıştır. Sol kaydırma çubuğu görüntünün en siyah kısmı olarak kabul edilecek rengi ayarlarken, sağ kaydırma çubuğu görüntünün en beyaz kısmı olarak kabul edilecek rengi ayarlar. Ortadaki kaydırma çubuğu sağa hareket ettirilirse görüntü kararır, sola hareket ettirilirse görüntünün rengi açılır.
Çıkış seviyesi kaydırma çubuğunu ayarlayarak görüntü karşıtlığını azaltın. - Silgi
Görüntünün bir bölümünü siler. - Renk İşaretlerini Kaldır
Kalemle yapılan renkli damgaları veya işaretleri kaldırarak bu tür işaretler sebebiyle okunması zorlaşan metinlerin tanınmasını kolaylaştırır. Bu araç beyaz bir arka plana sahip taranmış belgeler içindir, dijital fotoğraflarda ve renki arka planlara sahip belgelerde kullanılmamalıdır.
3/4/2022 7:13:29 AM