- English (English)
- Bulgarian (Български)
- Chinese Simplified (简体中文)
- Chinese Traditional (繁體中文)
- Czech (Čeština)
- Danish (Dansk)
- Dutch (Nederlands)
- French (Français)
- German (Deutsch)
- Greek (Ελληνικά)
- Hungarian (Magyar)
- Italian (Italiano)
- Japanese (日本語)
- Korean (한국어)
- Polish (Polski)
- Portuguese (Brazilian) (Português (Brasil))
- Slovak (Slovenský)
- Spanish (Español)
- Swedish (Svenska)
- Ukrainian (Українська)
- Vietnamese (Tiếng Việt)
ABBYY Screenshot Reader
ABBYY Screenshot Reader, ekran görüntüleri oluşturmanıza ve ekrandan metin tanımanıza imkan tanıyan kullanımı kolay bir uygulamadır.
ABBYY Screenshot Reader özellikleri:
- Ekran görüntüleri oluşturun
- Ekran görüntülerini düzenlenebilir metne çevirin
- ABBYY OCR teknolojisinin tüm avantajları
ABBYY Screenshot Reader, kullanımı kolay ve sezgisel bir arayüze sahiptir; böylelikle, ekran görüntüsü almak ve metni tanıtmak için özel bir bilgiye sahip olmanız gerekmez. Herhangi bir uygulamanın bir penceresini açın ve bilgisayar ekranının "fotoğrafını çekmek" istediğiniz alanını seçin. Ekran görüntüsü üzerinde tanıma işlemi gerçekleştirebilir, görüntüyü ve tanınmış metni kaydedebilirsiniz.
 ABBYY Screenshot Reader sadece belirli ABBYY ürünlerini kullanan kayıtlı kullanıcılara özeldir. ABBYY FineReader PDF 15 kopyanızı nasıl kaydedeceğinizle ilgili olarak bkz. ABBYY FineReader'ı Kaydetme.
ABBYY Screenshot Reader sadece belirli ABBYY ürünlerini kullanan kayıtlı kullanıcılara özeldir. ABBYY FineReader PDF 15 kopyanızı nasıl kaydedeceğinizle ilgili olarak bkz. ABBYY FineReader'ı Kaydetme.
- ABBYY Screenshot Reader' yükleme ve başlatma
- Ekran görüntüleri alma ve metinleri tanıma
- Ek seçenekler
- İpuçları
ABBYY Screenshot Reader' yükleme ve başlatma
Varsayılan olarak, ABBYY Screenshot Reader bilgisayarınıza ABBYY FineReader PDF 15 ile birlikte yüklenir.
ABBYY Screenshot Reader 'ı başlatmak için, görev çubuğu üzerindeki simgesini tıklayın.
 ABBYY Screenshot Reader 'ı başlatmanın birkaç yolu vardır:
ABBYY Screenshot Reader 'ı başlatmanın birkaç yolu vardır:
- ABBYY FineReader PDF 15 'ün Yeni Görev penceresini açın ve menüsünden Screenshot Reader üzerine tıklayın. Araçlar menüsünden 'e tıklayın.
- PDF Düzenleyiciyi açın ve Screenshot Reader üzerine tıklayın. Araçlar menüsünden 'e tıklayın.
- OCR Editörünü açın ve Screenshot Reader üzerine tıklayın. Araçlar menüsünden 'e tıklayın.
- Microsoft Windows 'ta Başlat düğmesine tıkladıktan sonra Başlat menüsünden ABBYY FineReader PDF 15 > ABBYY Screenshot Reader üzerine tıklayın. Başlat öğesine tıklayın. Windows 10 kullanıyorsanız
 düğmesine tıkladıktan sonra Tüm uygulamalar > ABBYY FineReader PDF 15 > ABBYY Screenshot Reader üzerine tıklayın. Başlat menüsünden 'e tıklayın.
düğmesine tıkladıktan sonra Tüm uygulamalar > ABBYY FineReader PDF 15 > ABBYY Screenshot Reader üzerine tıklayın. Başlat menüsünden 'e tıklayın.
Ekran görüntüleri alma ve metinleri tanıma
ABBYY Screenshot Reader, bilgisayar ekranınızın seçili alanlarının ekran görüntüsünü oluşturabilir ve dosya olarak kaydedebilir, Panoya kopyalayabilir veya OCR Editörü.
ABBYY Screenshot Reader'ı başlattığınızda, bilgisayarınızın ekranında ABBYY Screenshot Reader penceresi çıkar.
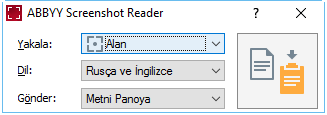
ABBYY Screenshot Reader penceresi, bilgisayarınızın ekranındaki metinleri ve tabloları tanıma, ekranın seçili alanlarının ekran görüntüsünü alma işlemlerini ve uygulama ayarlarını yapmanızı sağlayan araçlar içermektedir.
Ekran görüntüsü almak veya metin parçasını tanımak için:
- Yakala açılır listesinden bir ekran yakalama yöntemi seçin.
- Alan
Yakalanacak bir alan seçmenize izin verir. - Pencere
Ekranın belirli bir bölümünü yakalar (örneğin bir pencere, pencerenin bir kısmı ya da bir araç çubuğu). - Ekran
Tüm ekranı yakalar. - Zamanlı Ekran
5 saniyelik gecikme sonrasında tüm ekranı yakalar. - Dil açılır listesinden tanıma yapmak istediğiniz metnin dilini seçin.
- Gönder açılır listesinden görüntüyü ya da tanınmış metni göndermek istediğiniz uygulamayı seçin.
Metin ve ekran görüntüleri - Panoya kopyalanır (Gönder açılır listesinden Metni Panoya, Tabloyu Panoya öğesine tıklayın ya da Görüntüyü Panoya Gönder seçimini yaptığınızda).
- Yeni bir belgeye yerleştirilir (Gönder açılır listesinden Metni Microsoft Word'e [1] veya Tabloyu Microsoft Excel'e [2] Gönder seçimini yaptığınızda).
- Bir dosya olarak kaydedilir (Gönder açılır listesinden Metni Dosyaya, Tabloyu Dosyaya veya Görüntüyü Dosyaya Gönder seçimini yaptığınızda). Farklı Kaydet iletişim kutusu açılır ve dosyanın adını ve biçimini belirtmeniz istenir.
- ABBYY FineReader PDF 15 'ün OCR Editöründe açılır (Gönder açılır listesinden Görüntüyü OCR Düzenleyiciye gönder [3] Gönder seçimini yaptığınızda). Seçili alan hem metin hem de resim içeriyorsa bu öğeyi seçin
- Bir *.bmp dosyası olarak yeni oluşturulan bir e-posta mesajına eklenir (Gönder açılır listesinden Görüntüyü E-postaya Gönder seçimini yaptığınızda).
 Bu öğe şunlara ihtiyaç duyar:
Bu öğe şunlara ihtiyaç duyar:
[1] Microsoft Word
[2] Microsoft Excel
[3] ABBYY FineReader PDF 15 düğmesine tıklayın.
Ekran Görüntüsü listesinde seçtiğiniz öğeye bağlı olarak, ekran görüntüsü otomatik olarak oluşturulacak veya istediğiniz alanı seçmenizi sağlayan bir görüntü alma aracı ekrana gelecektir:- Yakala açılır listesinden Alan Yakala açılır menüsünden 'i seçerseniz ekranda bir alan seçili duruma gelir.
- Alanın kenarlarını ayarlamak için, fare imlecini kenarın üzerine getirin ve farenin sol düğmesine basılı tutarken sürükleyin. Alanı taşımak için, alanı seçin ve farenin sol düğmesine basılı tutarken taşıyın. İstediğiniz alanı seçtikten sonra Yakala düğmesine tıklayın.
- Yakala açılır listesinden Pencere Yakala açılır listesinden 'i seçersenizfare imlecini istediğiniz alana getirin, bir renk çerçevesi ekrana geldiğinde de farenin sol tuşuna basın.
- Yakala açılır listesinden Ekran veya Zamanlı Ekran Yakala açılır listesindenekran görüntüsü başka girişe gerek olmadan oluşturulur.
Notlar.
- Ekran yakalamayı iptal etmek için Esc tuşuna basın ya da sağ fare düğmesine tıklayın.
- Tanımayı iptal etmek için Durdur düğmesine basın ya da Esc tuşuna basın.
Diğer seçenekler için görev çubuğundan ABBYY Screenshot Reader simgesine sağ tıklayın ve sonra Seçenekler'e tıklayın. Şu seçenekler mevcuttur:
- Her zaman en üstte
ABBYY Screenshot Reader araç çubuğunu uygulamalar arasında dolaşırken her zaman üstte tutar. - Başlangıçta Çalıştır
Bilgisayarınızı her açtığınızda ABBYY Screenshot Reader'ı çalıştırır. - Sesleri Etkinleştir
ABBYY Screenshot Reader ekran görüntüsünü panoya kopyaladığınızda sesli bir bildirimde bulunur.
- Birkaç dilde yazılmış metinlerle çalışmak
Sadece bir dilde yazılmış bir metin parçası seçin. Tanıma işlemini başlatmadan önce Dil açılır listesinden seçtiğiniz dilin metin parçasının dili ile aynı olduğundan emin olun. Aynı değilse doğru dili seçin. - Gereken dil listede yoksa Daha fazla dil... from the Dil açılır listesinden 'i seçin ve açılan iletişim kutusundan dil seçiminizi yapın.
Mevcut diller arasında gerekli dili bulamazsanız: - ABBYY Screenshot Reader bu dili desteklemiyor demektir. Desteklenen tüm dillerin listesi için, lütfen web sitemizi ziyaret edin: http://www.abbyy.com. Desteklenen diller uygulamanın farklı sürümlerinde farklılık gösterebilir
- Özel kurulum sırasında bu dil kapatılmış olabilir. OCR dillerini yüklemek için:
- Öğesine tıklayarak Denetim Masasını açın Başlat > Denetim Masası.
- Denetim Masası penceresinden Program ekleme veya kaldırma öğesine tıklayın.
 Windows 10 kullanıyorsanız
Windows 10 kullanıyorsanız  düğmesine tıkladıktan sonra Seçenekler > Sistem > Uygulamalar.
düğmesine tıkladıktan sonra Seçenekler > Sistem > Uygulamalar. - Yüklü programlar listesinden ABBYY FineReader PDF 15 'ü seçin ve Değiştir düğmesine tıklayın.
- Özel Kurulum iletişim kutusundan istediğiniz dilleri seçin.
- Kurulum programın görüntülediği talimatları uygulayın.
- Seçili alan hem metin hem de resim içeriyorsa:
Gönder açılır listesinden, Görüntüyü OCR Düzenleyiciye gönder. Ekran görüntüsü ABBYY FineReader PDF 15 'ün OCR Editöründeki bir OCR projesine eklenir ve burada işleme ve tanıma yapabilirsiniz. OCR Editörü zaten açıksa görüntü açık durumdaki OCR projesine eklenir. Aksi takdirde, yeni bir OCR projesi oluşturulur ve görünü bu yeni projeye eklenir.
04.03.2022 7:13:29