PDF Düzenleyici, PDF dosyalarını basılı belgeleri damgaladığınız gibi damgalamanıza olanak verir. Mevcut damgalar listesinden bir damga seçebileceğiniz gibi, istediğiniz metni, damgalama tarih ve saatini veya bir görseli ekleyerek kendi damganızı da oluşturabilirsiniz.
Bir sayfayı damgalamak için:
- Üzerine tıklayın PDF Araçları araç çubuğundan
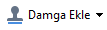 üzerine tıklayın ve istediğiniz damgayı seçin.
üzerine tıklayın ve istediğiniz damgayı seçin.
 Kullanmak istediğiniz damga menüde yoksa, seçeneğine tıklayın Başka damga.
Kullanmak istediğiniz damga menüde yoksa, seçeneğine tıklayın Başka damga.
- Sayfayı damgalayın.
- Gerekmesi durumunda, damgayı istenilen yere taşıyın.
Damgalara yorum ekleyebilir ve açıklamalara yorum eklediğiniz gibi bunların durumlarını değiştirebilirsiniz. Ayrıca bakınız: PDF belgeleri üzerinde işbirliği yapma.
Bir damga nasıl oluşturulur
PDF Düzenleyici, metin damgalarıyla birlikte görsellerden damgalar oluşturmanıza izin verir.
Bir görselden damga oluşturmak için:
- Üzerine tıklayın PDF Araçları araç çubuğundan
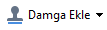 > Resimden Damga oluştur....
> Resimden Damga oluştur....
- Açılan iletişim kutusunda, Ad alanına damganız için bir ad yazın.
- Görüntüyü Aç Sabit diskinizden bir görsel açmak için 'e tıklayın ya da Panodan görüntü yapıştır daha önce Panoya kopyaladığınız bir görsel varsa 'e tıklayın.
- Görselin boyutunu ayarlamak için Damga boyutu kaydırma çubuğunu kullanın.
- Kaydet.
Bir metin damgası oluşturmak için:
- Üzerine tıklayın PDF Araçları araç çubuğundan
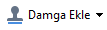 > Metin Damgası oluştur....
> Metin Damgası oluştur....
- Açılan iletişim kutusunda, Ad alanına damganız için bir ad yazın.
- Damga metni alanına damgada görünmesini istediğiniz metni girin.
- Tarih/Saat Ekle açılır listesinden kullanmak istediğiniz tarih ve saat biçimini seçin.
 Bir sayfayı damgaladığınızda, damgadaki tarih ve saat sizin belirlediğiniz biçimde görünecektir.
Bir sayfayı damgaladığınızda, damgadaki tarih ve saat sizin belirlediğiniz biçimde görünecektir.
 Tüm metin unsurları damgaya, Damga metni alanındaki imlecin konumunda olacak şekilde eklenecektir. Bu alanda damga unsurlarının sırasını değiştirebilir, açıklayıcı metin ekleyebilir, tarih ve saat biçimlerini ayarlayabilirsiniz. Tarih ve saatler hakkında daha fazla bilgi için bkz. Damgalarda ve Bates numaralarında geçerli tarih ve saat.
Tüm metin unsurları damgaya, Damga metni alanındaki imlecin konumunda olacak şekilde eklenecektir. Bu alanda damga unsurlarının sırasını değiştirebilir, açıklayıcı metin ekleyebilir, tarih ve saat biçimlerini ayarlayabilirsiniz. Tarih ve saatler hakkında daha fazla bilgi için bkz. Damgalarda ve Bates numaralarında geçerli tarih ve saat.
- Yazı tipi ve kenarlık seçenekler grubundan damgadaki metin için bir yazı tipi, yazı tipi boyutu ve yazı tipi stili ve damga için bir renk seçin.
- Damganın bir kenarlığa sahip olmasını isterseniz Kenarlık ekle seçeneğini etkinleştirin.
- Görüntüle kutusunda damganın bir önizlemesi görülür, böylece yaptığınız değişikliklerin etkisini görebilirsiniz.
- Kaydet.
Damgalar nasıl düzenlenir
- Üzerine tıklayın PDF Araçları araç çubuğundan
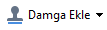 > Damgaları yönet....
> Damgaları yönet....
- Açılan iletişim kutusundan, bir damga seçin ve öğesine tıklayın. Düzenle....
- İstediğiniz ayarı belirtin ve Kullan.
Bir damga nasıl silinir
Belgenizden bir damga kaldırmak için, aşağıdaki işlemleri yapın:
- Belgedeki damgayı seçin ve Del.
- Belgedeki damgaya sağ tıklayın ve kısayol menüsünden Sil... seçimini yapın.
- YORUMLAR bölgesinden damga için yorum seçin ve Del.
Listeden bir damgayı kaldırmak için:
- Üzerine tıklayın PDF Araçları araç çubuğundan
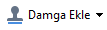 > Damgaları yönet....
> Damgaları yönet....
- Açılan iletişim kutusundan damgayı seçin ve öğesine tıklayın Sil....
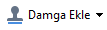 üzerine tıklayın ve istediğiniz damgayı seçin.
üzerine tıklayın ve istediğiniz damgayı seçin. Kullanmak istediğiniz damga menüde yoksa, seçeneğine tıklayın Başka damga.
Kullanmak istediğiniz damga menüde yoksa, seçeneğine tıklayın Başka damga. Bir sayfayı damgaladığınızda, damgadaki tarih ve saat sizin belirlediğiniz biçimde görünecektir.
Bir sayfayı damgaladığınızda, damgadaki tarih ve saat sizin belirlediğiniz biçimde görünecektir.