The PDF Editor allows you to stamp PDF documents in the same manner as you stamp paper documents. You can select a stamp from the list of available stamps or create your own, adding any desired text, the date and time of stamping, or an image.
To stamp a page:
- On the PDF Tools toolbar, click
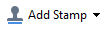 and select the desired stamp.
and select the desired stamp.
 If the stamp you want to use is not available in the menu, click Other stamp.
If the stamp you want to use is not available in the menu, click Other stamp.
- Stamp the page.
- Move the stamp to the desired location if necessary.
You can add comments to stamps and change their statuses in the same manner as you add comments to annotations. See also: Collaborating on PDF documents.
How to create a stamp
The PDF Editor allows you to create textual stamps and stamps from images.
To create a stamp from an image:
- On the PDF Tools toolbar, click
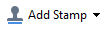 > Create Stamp from Image....
> Create Stamp from Image....
- In the dialog box that opens, type a name for your stamp in the Name field.
- Click Open to open an image from your hard disk or click Paste from Clipboard if you have previously copied an image to the Clipboard.
- Use the Stamp size slider if you need to adjust the size of the image.
- Click Save.
To create a text stamp:
- On the PDF Tools toolbar, click
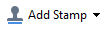 > Create Text Stamp....
> Create Text Stamp....
- In the dialog box that opens, type a name for your stamp in the Name field.
- In the Stamp text field, type the text that you want to appear on the stamp.
- From the Add Date/Time drop-down list, select the date and time format that you want to use.
 When you stamp a page, the stamp will contain the date and time of the stamping in the format you specified.
When you stamp a page, the stamp will contain the date and time of the stamping in the format you specified.
 All text elements will be added to the stamp at the position of the cursor in the Stamp text field. You can change the order of the stamp elements in this field, add explanatory text, and set up the date and time formats. For more on dates and times, see Current date and time on stamps and in Bates numbers.
All text elements will be added to the stamp at the position of the cursor in the Stamp text field. You can change the order of the stamp elements in this field, add explanatory text, and set up the date and time formats. For more on dates and times, see Current date and time on stamps and in Bates numbers.
- In the Font and border group of options, select a font type, font size, and font effects for the text in the stamp and a color for the stamp.
- Enable the Add border option if you want the stamp to have a border.
- The View box contains a preview of the stamp, so you can see the effects of the changes you make.
- Click Save.
How to edit stamps
- On the PDF Tools toolbar, click
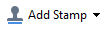 > Manage Stamps....
> Manage Stamps....
- In the dialog box that opens, select a stamp and click Edit....
- Specify the desired settings and click Use.
How to delete a stamp
To remove a stamp from your document, do one of the following:
- Select the stamp in the document and press Delete.
- Right-click the stamp in the document and select Delete... on the shortcut menu.
- Select the comment for the stamp in the COMMENTS pane and press Delete.
To remove a stamp from the list:
- On the PDF Tools toolbar, click
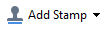 > Manage Stamps....
> Manage Stamps....
- In the dialog box that opens, select the stamp and click Delete....
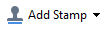 and select the desired stamp.
and select the desired stamp. If the stamp you want to use is not available in the menu, click Other stamp.
If the stamp you want to use is not available in the menu, click Other stamp. When you stamp a page, the stamp will contain the date and time of the stamping in the format you specified.
When you stamp a page, the stamp will contain the date and time of the stamping in the format you specified.