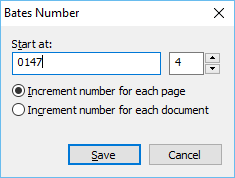- Click the
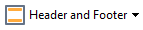 button and then click Create Header and Footer...
button and then click Create Header and Footer...
- In the dialog box that opens, choose one of the six possible locations on the page. For greater precision, enter the exact distance between the header or footer and the corresponding edge of the page.
 You can select the units used for measuring the distance between the header/footer and he edge of the page from the Measurement units drop-down list below the preview pane.
You can select the units used for measuring the distance between the header/footer and he edge of the page from the Measurement units drop-down list below the preview pane.
- In the Text field, type the text you want to be placed at the top or bottom of all of the pages of your document.
- To add page numbers, date, time, or Bates numbers:
- Click the Page Number button and select the desired page numbering format from the drop-down list that opens.
The number of each page in the selected format will appear at the top or bottom of the respective page.
- Click the Bates Number button.
By default, numbering starts at 1 and all document pages are numbered. To change the default setting, click Continue from %0...
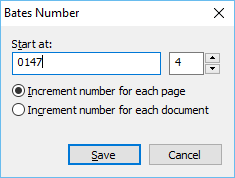
Numbering will start at the number you specify in the Start at field and will increment either for each page or for each document, depending on your settings. Click Save to apply the changes.
- Click the Date/Time button and select the desired date or time format.
 Each time you click the Bates Number button or an item in the Page Number of Date/Time drop-down list, the corresponding item will be added into the Text field after the mouse cursor. You can change the order of the items in this field, add your own explanatory text, or customize the date or time format. For more information about date and time formats, see "Current date and time on stamps and in headers and footers."
Each time you click the Bates Number button or an item in the Page Number of Date/Time drop-down list, the corresponding item will be added into the Text field after the mouse cursor. You can change the order of the items in this field, add your own explanatory text, or customize the date or time format. For more information about date and time formats, see "Current date and time on stamps and in headers and footers."
- In the Font section, select the desired font, font size, font effects, and font color.
- In the Pages section, specify whether your header/footer should appear on all of the pages or only on some of them.
- Select All if you want your header/footer to appear on all of the pages, or select Page range and specify a specific range of pages.
- You can put headers/footers only on odd or even pages. To do this, create a header/footer and select Odd Pages or Even Pages from the Apply to drop-down list.
- Click Save and Add to save your changes and add the newly created header/footer to your document.
 You can create a new header/footer from an existing one. To do this, click the
You can create a new header/footer from an existing one. To do this, click the 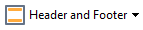 button and select Manage Headers and Footers.... In the Manage Headers and Footers dialog box, select an existing header/footer and click Copy....
button and select Manage Headers and Footers.... In the Manage Headers and Footers dialog box, select an existing header/footer and click Copy....
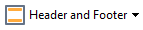 button.
button. You can select the units used for measuring the distance between the header/footer and he edge of the page from the Measurement units drop-down list below the preview pane.
You can select the units used for measuring the distance between the header/footer and he edge of the page from the Measurement units drop-down list below the preview pane.