- Bulgarian (Български)
- Chinese Simplified (简体中文)
- Chinese Traditional (繁體中文)
- Czech (Čeština)
- Danish (Dansk)
- Dutch (Nederlands)
- French (Français)
- German (Deutsch)
- Greek (Ελληνικά)
- Hungarian (Magyar)
- Italian (Italiano)
- Japanese (日本語)
- Korean (한국어)
- Polish (Polski)
- Portuguese (Brazilian) (Português (Brasil))
- Slovak (Slovenský)
- Spanish (Español)
- Swedish (Svenska)
- Turkish (Türkçe)
- Ukrainian (Українська)
- Vietnamese (Tiếng Việt)
The New Task window
When you launch ABBYY FineReader, a New Task window opens, where you can easily open, scan, create, or compare documents. If you don’t see the New Task window (e.g. if you closed it or if you initiated an ABBYY FineReader task by right-clicking a file in Windows Explorer), you can always open it by clicking the  button on the main toolbar.
button on the main toolbar.
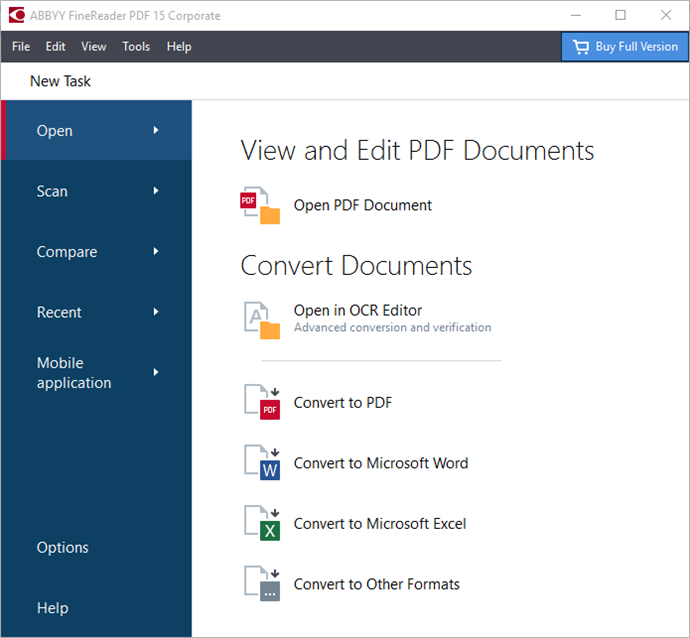
To start processing a document, select a task:
- In the left-hand pane:
- Click Open if you already have documents that you need to process.
- Click Scan if you need to scan paper documents first.
- Click Compare if you want to compare two versions of the same document.
- Click Recent to resume work on a previously saved PDF document or OCR project.
- Click Mobile application to create documents on your smartphone using FineReader PDF for iOS or Android and continue working with them on your computer.
- In the right-hand pane, select the appropriate task.
 For your convenience, when you hover the mouse cursor over a task, a pop-up window appears listing the most common scenarios covered by that task.
For your convenience, when you hover the mouse cursor over a task, a pop-up window appears listing the most common scenarios covered by that task.
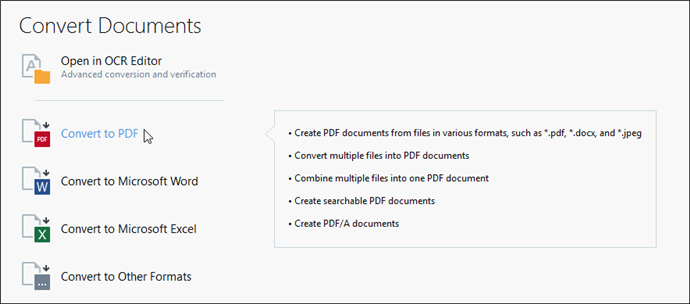
 The settings for all ABBYY FineReader tasks are specified in the Options dialog box. To open this dialog box, click Options at the bottom of the left-hand pane.
The settings for all ABBYY FineReader tasks are specified in the Options dialog box. To open this dialog box, click Options at the bottom of the left-hand pane.
Chapter contents
04.03.2022 7:13:07