- Bulgarian (Български)
- Chinese Simplified (简体中文)
- Chinese Traditional (繁體中文)
- Czech (Čeština)
- Danish (Dansk)
- Dutch (Nederlands)
- French (Français)
- German (Deutsch)
- Greek (Ελληνικά)
- Hungarian (Magyar)
- Italian (Italiano)
- Japanese (日本語)
- Korean (한국어)
- Polish (Polski)
- Portuguese (Brazilian) (Português (Brasil))
- Slovak (Slovenský)
- Spanish (Español)
- Swedish (Svenska)
- Turkish (Türkçe)
- Ukrainian (Українська)
- Vietnamese (Tiếng Việt)
Search and replace
The PDF Editor allows you to search for and replace words and phrases. To do so, follow these steps:
- Click the
 tab in the pane on the left or click View > Search to open the SEARCH pane.
tab in the pane on the left or click View > Search to open the SEARCH pane. - Navigate to the REPLACE tab.
- In the Find what text field, type the word or phrase you want to find.
Words or phrases that match your query will be highlighted in the document. The search results will be arranged into groups (by source: text, comments, or bookmarks) and you will be able to highlight entire groups.
The search results will be arranged into groups (by source: text, comments, or bookmarks) and you will be able to highlight entire groups.
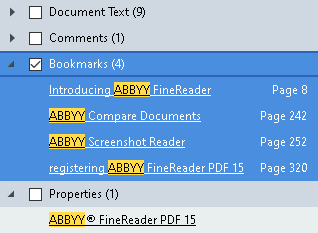
- If required, click the arrow next to the
 icon and select any of the following:
icon and select any of the following: - Exact Match will find only words that are an exact match of the words you typed in the search box.
E.g. searching for the word "correct" will not find words like "incorrectly" or "correction". - Match Case will find only words that match the capitalization in your query.
E.g. searching for the word "Editor" will not find words like "editor" or "EDITOR". - In the Replace with field, enter the text that will replace the original text.
- In the search results, mark a word or phrase to be replaced.
 To replace several words or phrases at once, select the appropriate value in the Search panel.
To replace several words or phrases at once, select the appropriate value in the Search panel. - Click Replace.
This will replace your selected word or phrase with the one you specified, and the corresponding entry will be removed from the search results. To navigate to the next/previous search hit, use the
To navigate to the next/previous search hit, use the  buttons. You can also select the next search result by pressing F3.
buttons. You can also select the next search result by pressing F3. - Save your changes.
3/4/2022 7:13:07 AM