- Bulgarian (Български)
- Chinese Simplified (简体中文)
- Chinese Traditional (繁體中文)
- Czech (Čeština)
- Danish (Dansk)
- Dutch (Nederlands)
- French (Français)
- German (Deutsch)
- Greek (Ελληνικά)
- Hungarian (Magyar)
- Italian (Italiano)
- Japanese (日本語)
- Korean (한국어)
- Polish (Polski)
- Portuguese (Brazilian) (Português (Brasil))
- Slovak (Slovenský)
- Spanish (Español)
- Swedish (Svenska)
- Turkish (Türkçe)
- Ukrainian (Українська)
- Vietnamese (Tiếng Việt)
ABBYY Hot Folder
(Not available in some versions of ABBYY FineReader. See also: http://www.ABBYY.com/FineReader)
ABBYY FineReader includes ABBYY Hot Folder, a scheduling agent that allows you to select a folder with images that ABBYY FineReader should process automatically. You can schedule ABBYY FineReader to process documents when you don’t use your computer, e.g. overnight.
To process images in a folder automatically, create a processing task for that folder and specify the image opening, OCR, and saving options. You must also specify how often ABBYY FineReader should check the folder for new images (at regular intervals or only once) and set the start time for the task.
 For tasks to start, your computer must be turned on and you must be logged on.
For tasks to start, your computer must be turned on and you must be logged on.
Installing ABBYY Hot Folder
By default, ABBYY Hot Folder is installed on your computer together with ABBYY FineReader PDF 15. If, during custom installation of ABBYY FineReader PDF 15, you chose not to install the ABBYY Hot Folder component, you can install the it later by following the instructions below.
To install ABBYY Hot Folder:
- Click the Start button on Control Panel and then click Control Panel.
- Click Programs and Features.
 If you use Windows 10, click Start
If you use Windows 10, click Start  > Settings > System > Apps & features.
> Settings > System > Apps & features. - Select ABBYY FineReader PDF 15 from the list of installed programs and click Change.
- In the Custom Setup dialog box, select the ABBYY Hot Folder item.
- Follow the instruction in the installation wizard.
Launching ABBYY Hot Folder
To launch ABBYY Hot Folder:
- Click Start > ABBYY FineReader PDF 15 and then click ABBYY Hot Folder (Start
 > All Programs > ABBYY FineReader PDF 15 > ABBYY Hot Folder , if you use Windows 10), or
> All Programs > ABBYY FineReader PDF 15 > ABBYY Hot Folder , if you use Windows 10), or - click in ABBYY FineReader PDF 15 and then click Hot Folder, or
- click the
 icon on the Windows taskbar (this icon will appear after you have set up at least one task).
icon on the Windows taskbar (this icon will appear after you have set up at least one task).
When you launch ABBYY Hot Folder, its main window opens.
Use the toolbar buttons at the top of the window to set up, copy, and delete tasks, to initiate processing, and to view reports.
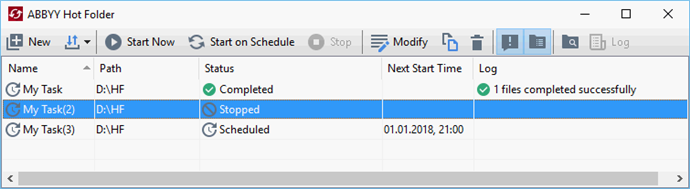
The set-up tasks are displayed in the ABBYY Hot Folder main window. For each task, the complete path to its folder, its status, and the time of the next processing session are displayed.
A task may have one of the following statuses:
| Status | Description |
| The images in the folder are being processed. | |
| You chose to check the hot folder for images only once at start time. The start time is indicated in the Next Start Time column. | |
| You chose to check the hot folder for images repeatedly. The start time is indicated in the Next Start Time column. | |
| The processing has been paused by the user. | |
| The processing is completed. | |
| An error occurred when processing images in this folder. The full text of the error can be found in the task log. To find out the cause of the error, select the failed folder and click the View Log button on the toolbar. |
You can save any task for future use:
- Click
> Export....
- In the dialog box that opens, specify the name of the task and the folder where it should be stored.
- Click Save.
To load a previously saved task:
- Click
> Import....
- In the dialog box that opens, select a task and click Open.
To create a new task:
- On the ABBYY Hot Folder toolbar, click the New button.
- In the Task name field, type a name for the task.
- Specify a schedule for the task:
- Run once (the task will be run once at the time you specify)
- Recurring (the task will be run every minute, once a day, once week or once a month at the specified time).
- Specify the folder or OCR project that contains the images to be processed.
- File from folder allows you to process images in local and network folders.
- File from FTP allows you to process images in folders on an FTP server.
If login and password are required in order to access the FTP folder, enter them in the User name and Password fields respectively. If no login and password are required, select the Anonymous user option. - File from Outlook allows you to process images in your mail box.
- OCR project opens images stored in an OCR project.
 For more about document colors, see Document features to consider prior to OCR.
For more about document colors, see Document features to consider prior to OCR.
Under Original files specify whether original files should be kept, deleted or moved. - In the Analyze and recognize images step, configure the document analysis and OCR options.
- From the Document language drop-down list, select the language of the texts to be recognized.
 You can select more than one OCR language.
You can select more than one OCR language. - Under Document processing settings, specify whether a document should be recognized or analyzed or whether its page images should be preprocessed. If required, specify additional OCR and image preprocessing options by clicking Recognition Options... or Preprocessing Options... respectively.
- Specify whether the program should detect areas automatically or use an area template for the purpose.
- From the Save results drop-down list, select how documents should be saved.
- From the Save as drop-down list, select a destination format.
Tip. Click Options... if you want to specify additional saving options. When saving to PDF, specify whether the text on the images should be recognized or whether the images should be converted to image-only PDF documents.
When saving to PDF, specify whether the text on the images should be recognized or whether the images should be converted to image-only PDF documents. - In the Folder field, specify a folder where documents should be saved after processing.
- From the Output drop-down list, select a saving method:
- Create a separate document for each file (retains folder hierarchy) creates a separate document for each file.
- Create a separate document for each folder (retains folder hierarchy) creates one document for all files stored in a particular folder.
- Create one document for all files creates one document for all files.
- In the File name field, enter a name to be assigned to documents after processing.
Tip. You can specify several saving steps for a folder in order to save processing results in multiple formats. - Click Create Task.
The configured task will be displayed in the ABBYY Hot Folder main window.
 Task files are stored in %Userprofile%\AppData\Local\ABBYY\FineReader\15\HotFolder.
Task files are stored in %Userprofile%\AppData\Local\ABBYY\FineReader\15\HotFolder.
 For tasks to start, your computer must be turned on and you must be logged on.
For tasks to start, your computer must be turned on and you must be logged on.
To see a notification message each time a task has been completed, click .
A notification message will be displayed in a pop-up window above the Windows taskbar.
Changing task properties
You can change the properties of an existing task.
- Stop the task whose properties you wish to change.
- Click Modify on the toolbar at the top of the ABBYY Hot Folder window.
- Make the necessary changes and click Create Task.
Processing log
Images in a hot folder are processed according to your defined settings. ABBYY Hot Folder keeps a detailed log of all the operations.
The log file contains the following information:
- The name of the task and its settings
- Errors and warnings (if any)
- Statistics (number of processed pages, number of errors and warnings, number of uncertain characters)
To enable logging, click on the toolbar.
The log will be saved as a TXT file in the same folder that contains the files with recognized text.
To view a log:
- In the ABBYY Hot Folder main window, select the task you wish to inspect.
- Click the Log button on the toolbar at the top of the ABBYY Hot Folder window.
3/4/2022 7:13:07 AM