- Bulgarian (Български)
- Chinese Simplified (简体中文)
- Chinese Traditional (繁體中文)
- Czech (Čeština)
- Danish (Dansk)
- Dutch (Nederlands)
- French (Français)
- German (Deutsch)
- Greek (Ελληνικά)
- Hungarian (Magyar)
- Italian (Italiano)
- Japanese (日本語)
- Korean (한국어)
- Polish (Polski)
- Portuguese (Brazilian) (Português (Brasil))
- Slovak (Slovenský)
- Spanish (Español)
- Swedish (Svenska)
- Turkish (Türkçe)
- Ukrainian (Українська)
- Vietnamese (Tiếng Việt)
Integration with the mobile application
ABBYY FineReader integrates with the FineReader PDF mobile application, allowing you to create documents on your smartphone and continue working with them on your computer.
To create documents on your smartphone and send them to your computer for further editing, you will need to install and set up the FineReader PDF mobile application on your smartphone (iOS or Android), as well as a Google Drive cloud storage client:
- Install the FineReader PDF mobile application for iOS or Android (available in App Store and Google Play).
 For more information about the scanning and text recognition features of the FineReader PDF mobile application, see the ABBYY website.
For more information about the scanning and text recognition features of the FineReader PDF mobile application, see the ABBYY website. - Install and set up a Google Drive cloud storage client on your computer.
 Download Google Drive for Windows from the Google website.
Download Google Drive for Windows from the Google website. For more information about setting up a cloud storage client, see Cloud storage.
For more information about setting up a cloud storage client, see Cloud storage.
Once the environment has been set up, do the following:
on your smartphone
- Open the mobile application and create a document.
- Send the document to your computer using export to Google Drive (FineReader).
 This step requires you to be authenticated in Google Drive.
This step requires you to be authenticated in Google Drive. - Select an appropriate format and size for the document being exported.
 You can send your document either as a JPG file or as a PDF file.
You can send your document either as a JPG file or as a PDF file.
on your computer - Use ABBYY FineReader to open the appropriate document from the local FineReader folder created on your PC by the Google Drive storage client. To do so:
- On the home screen, click Select folder in the Mobile application tab.
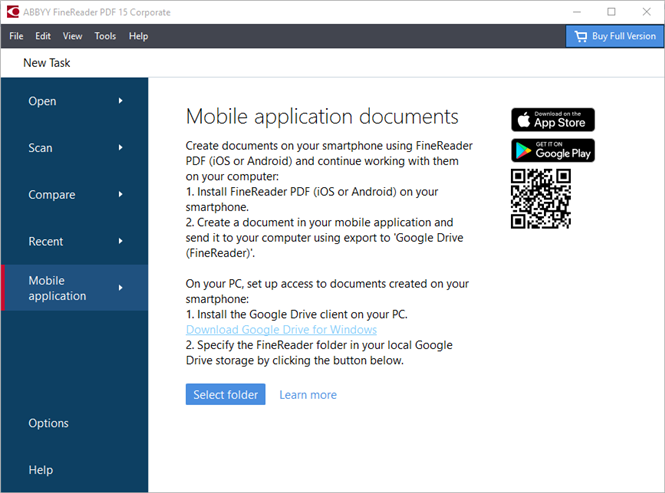
- Select the FineReader folder in your local Google Drive cloud storage.
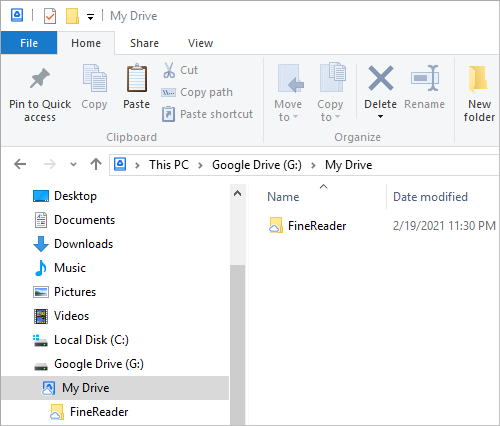
 If there is no FineReader folder in your local Google Drive storage, open the document in your mobile application and send it to your PC using export to Google Drive (FineReader).
If there is no FineReader folder in your local Google Drive storage, open the document in your mobile application and send it to your PC using export to Google Drive (FineReader).
Once this is done, all files and folders that you have created using your mobile application will be displayed in the FineReader PDF application screen. The documents and folders will be sorted by creation date, with the document or folder created most recently displayed at the top of the list. - From the list of mobile application documents and folders that will appear, select the appropriate document or folder.
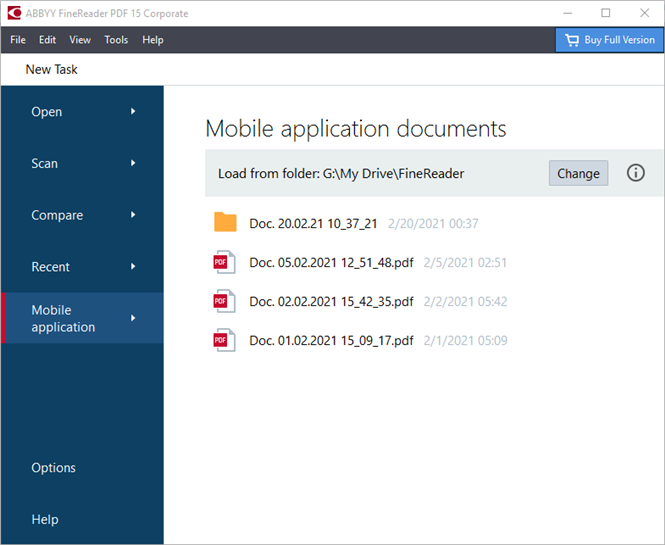
- Selecting a PDF file will open the document in the ABBYY FineReader PDF editor for viewing and editing;
- Selecting a folder containing document images will open a dialog for creating a PDF document from JPG files.
 For more information about converting images to a PDF file, see Creating PDF documents.
For more information about converting images to a PDF file, see Creating PDF documents. If files of other supported formats are selected, FineReader PDF creates a PDF document and opens it in the PDF editor for viewing and editing.
If files of other supported formats are selected, FineReader PDF creates a PDF document and opens it in the PDF editor for viewing and editing. Creating a PDF file from files of other formats is not available in some versions of FineReader PDF.
Creating a PDF file from files of other formats is not available in some versions of FineReader PDF. - Make your changes and save the document.
 Once you have saved your document, its local copy will be synchronized with the server.
Once you have saved your document, its local copy will be synchronized with the server.
 If required, you can set up FineReader to work with a different cloud storage (e.g. OneDrive or Dropbox). To do so, install the appropriate cloud storage client and select the folder that the client has created on your PC. For more information about setting up a cloud storage client, see Cloud storage.
If required, you can set up FineReader to work with a different cloud storage (e.g. OneDrive or Dropbox). To do so, install the appropriate cloud storage client and select the folder that the client has created on your PC. For more information about setting up a cloud storage client, see Cloud storage.
3/4/2022 7:13:07 AM