- English (English)
- Bulgarian (Български)
- Chinese Simplified (简体中文)
- Chinese Traditional (繁體中文)
- Czech (Čeština)
- Danish (Dansk)
- Dutch (Nederlands)
- French (Français)
- German (Deutsch)
- Greek (Ελληνικά)
- Hungarian (Magyar)
- Italian (Italiano)
- Japanese (日本語)
- Korean (한국어)
- Polish (Polski)
- Portuguese (Brazilian) (Português (Brasil))
- Slovak (Slovenský)
- Spanish (Español)
- Turkish (Türkçe)
- Ukrainian (Українська)
- Vietnamese (Tiếng Việt)
Integration med mobilapplikationen
ABBYY FineReader är integrerad med mobilapplikationen FineReader PDF, vilket gör att du kan skapa dokument på din smarttelefon och fortsätta jobba med dem på din dator.
När du vill skapa dokument på din smarttelefon och skicka dem till din dator för ytterligare redigering måste du installera och konfigurera mobilapplikationen FineReader PDF på din smarttelefon (iOS eller Android) och en molnlagringsklient för Google Drive:
- Installera mobilapplikationen FineReader PDF för iOS eller Android (finns på App Store och Google Play).
 Mer information om inläsnings- och texttolkningsfunktionerna i mobilapplikationen FineReader PDF finns på ABBYY:s webbplats.
Mer information om inläsnings- och texttolkningsfunktionerna i mobilapplikationen FineReader PDF finns på ABBYY:s webbplats. - Installera och konfigurera molnlagringsklienten för Google Drive på din dator.
 Ladda ner Google Drive för Windows från Googles webbplats.
Ladda ner Google Drive för Windows från Googles webbplats. Mer information om att konfigurera en molnlagringsklient finns i molnlagring.
Mer information om att konfigurera en molnlagringsklient finns i molnlagring.
Gör följande när miljön har konfigurerats:
på din smarttelefon
- Öppna mobilapplikationen och skapa ett dokument.
- Skicka dokumentet till din dator genom att använda exportfunktionen till Google Drive (FineReader).
 Detta steg kräver att du är autentiserad på Google Drive.
Detta steg kräver att du är autentiserad på Google Drive. - Välj lämpligt format och storlek för det dokument som ska exporteras.
 Du kan skicka ditt dokument antingen som JPG- eller PDF-fil.
Du kan skicka ditt dokument antingen som JPG- eller PDF-fil.
på din dator - Använd ABBYY FineReader för att öppna rätt dokument från den lokala FineReader-katalogen som du skapade på din dator med Google Drives lagringsklient. Gör följande:
- På hemskärmen, klicka på Välj katalog i fliken Mobil applikation.
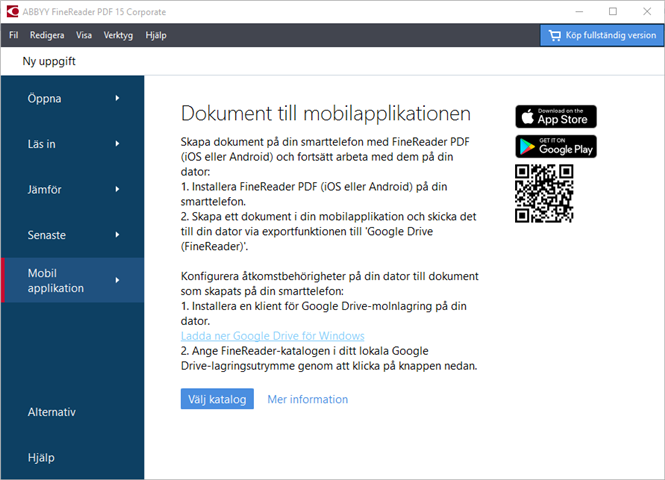
- Välj FineReader-katalogen i ditt lokala Google Drive-molnlagringsutrymme.
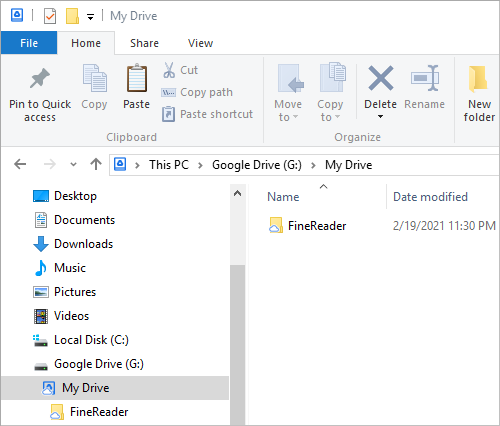
 Om det inte finns någon FineReader-katalog i ditt lokala Google Drive-lagringsutrymme öppnar du dokumentet i din mobilapplikation och skickar det till din dator genom att använda exportfunktionen till Google Drive (FineReader).
Om det inte finns någon FineReader-katalog i ditt lokala Google Drive-lagringsutrymme öppnar du dokumentet i din mobilapplikation och skickar det till din dator genom att använda exportfunktionen till Google Drive (FineReader).
När detta har gjorts kommer alla de filer och kataloger som du har skapat med din mobilapplikation att visas i FineReader PDF:s applikationsfönster. Dokumenten och katalogerna sorteras efter det datum de skapades. Det dokument eller den katalog som skapades senaste visas överst i listan. - Välj dokumentet eller katalogen du vill ha i listan med mobilapplikationens dokument och kataloger.
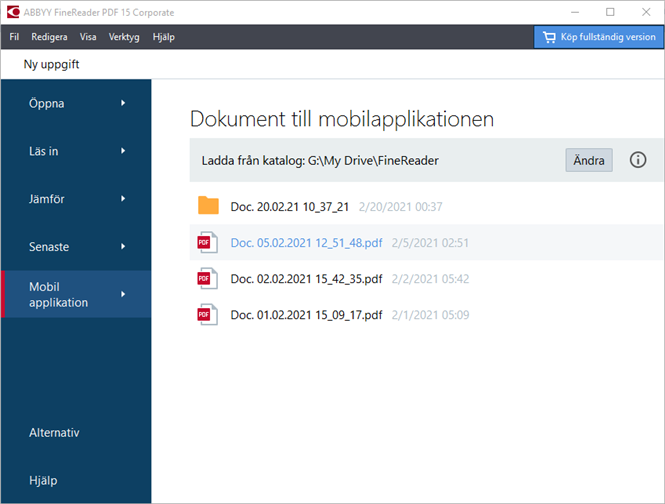
- Om du väljer en PDF-fil kommer dokumentet att öppnas i ABBYY FineReader PDF-redigeraren för visning och redigering.
- Om du väljer en katalog med dokumentbilder kommer ett fönster öppnas där du kan skapa ett PDF-dokument från JPG-filer.
 Mer information om konvertering av bilder till en PDF-fil finns i Skapa PDF-dokument.
Mer information om konvertering av bilder till en PDF-fil finns i Skapa PDF-dokument. Om filer med andra kompatibla format väljs kommer FineReader PDF att skapa ett PDF-dokument och öppna det i PDF-redigeraren för visning och redigering.
Om filer med andra kompatibla format väljs kommer FineReader PDF att skapa ett PDF-dokument och öppna det i PDF-redigeraren för visning och redigering. I vissa versioner av FineReader PDF går det inte skapa en PDF-fil från filer med andra format.
I vissa versioner av FineReader PDF går det inte skapa en PDF-fil från filer med andra format. - Gör önskade ändringar och spara dokumentet.
 När du har sparat ditt dokument kommer dess lokala kopia att synkroniseras med servern.
När du har sparat ditt dokument kommer dess lokala kopia att synkroniseras med servern.
 Om det behövs kan du konfigurera FineReader så att programmet fungerar med en annan molnlagringstjänst (t.ex. OneDrive eller Dropbox). Installera i så fall motsvarande molnlagringsklient och välj den katalog som klienten har skapat på din dator. Se molnlagring för mer information om hur du konfigurerar en molnlagringsklient.
Om det behövs kan du konfigurera FineReader så att programmet fungerar med en annan molnlagringstjänst (t.ex. OneDrive eller Dropbox). Installera i så fall motsvarande molnlagringsklient och välj den katalog som klienten har skapat på din dator. Se molnlagring för mer information om hur du konfigurerar en molnlagringsklient.
04.03.2022 7:13:28