- English (English)
- Bulgarian (Български)
- Chinese Simplified (简体中文)
- Chinese Traditional (繁體中文)
- Danish (Dansk)
- Dutch (Nederlands)
- French (Français)
- German (Deutsch)
- Greek (Ελληνικά)
- Hungarian (Magyar)
- Italian (Italiano)
- Japanese (日本語)
- Korean (한국어)
- Polish (Polski)
- Portuguese (Brazilian) (Português (Brasil))
- Slovak (Slovenský)
- Spanish (Español)
- Swedish (Svenska)
- Turkish (Türkçe)
- Ukrainian (Українська)
- Vietnamese (Tiếng Việt)
Integrace s mobilní aplikací
Aplikace ABBYY FineReader se integruje s mobilní aplikaci FineReader PDF a umožňuje vám vytvářet dokumenty ve smartphonu a pokračovat v práci s nimi na počítači.
Chcete-li vytvářet dokumenty ve smartphonu a odesílat je do počítače pro další úpravy, budete si muset do svého smartphonu (s iOS nebo Android) nainstalovat mobilní aplikaci FineReader PDF a nastavit ji a také si nainstalovat klienta cloudového úložiště Google Drive:
- Nainstalujte si mobilní aplikaci FineReader PDF pro zařízení s iOS / Android (je dostupná v obchodech App Store a Google Play).
 Více informací o funkcích skenování a rozpoznávání textu v mobilní aplikaci FineReader PDF naleznete na webových stránkách společnosti ABBYY.
Více informací o funkcích skenování a rozpoznávání textu v mobilní aplikaci FineReader PDF naleznete na webových stránkách společnosti ABBYY. - Nainstalujte si do počítače klienta cloudového úložiště Disk Google a nastavte ho.
 Z webové stránky Google si stáhněte Disk Google pro Windows.
Z webové stránky Google si stáhněte Disk Google pro Windows. Více informací o nastavení klienta cloudového úložiště naleznete v části Cloudové úložiště.
Více informací o nastavení klienta cloudového úložiště naleznete v části Cloudové úložiště.
Po nastavení prostředí proveďte následující kroky:
ve svém smartphonu
- Otevřete mobilní aplikaci a vytvořte dokument.
- Odešlete dokument do počítače s použitím funkce exportu do Google Drive (FineReader).
 Pro tento krok musíte být přihlášeni do Disku Google.
Pro tento krok musíte být přihlášeni do Disku Google. - Zvolte odpovídající formát a velikost pro exportovaný dokument.
 Dokument můžete odeslat buď jako soubor JPG, nebo jako soubor PDF.
Dokument můžete odeslat buď jako soubor JPG, nebo jako soubor PDF.
ve vašem počítači - K otevření odpovídajícího dokumentu z místní složky FineReader, kterou ve vašem počítači vytvořil klient úložiště Disku Google, použijte aplikaci ABBYY FineReader. K tomu proveďte následující kroky:
- Na domovské obrazovce klikněte na Vybrat složkuna kartě Mobilní aplikace.
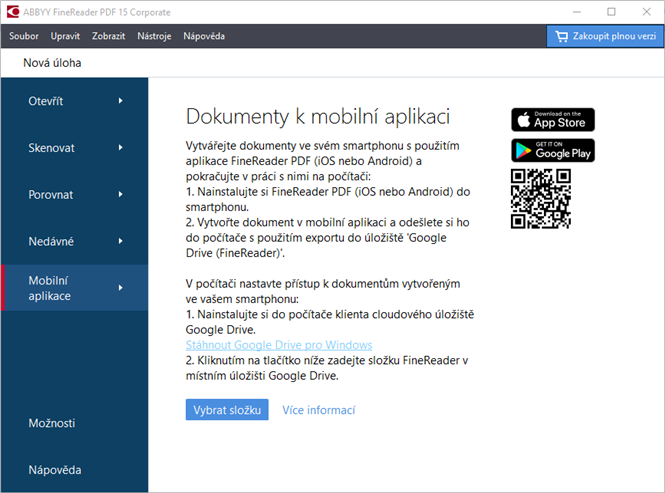
- V místním cloudovém úložišti Disku Google zvolte složku FineReader.
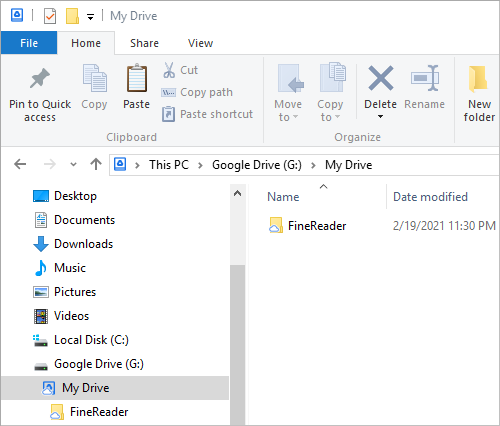
 Pokud ve vašem místním úložišti Disku Google neexistuje složka FineReader, otevřete dokument v mobilní aplikaci a odešlete ho do počítače s použitím funkce exportu do Google Drive (FineReader).
Pokud ve vašem místním úložišti Disku Google neexistuje složka FineReader, otevřete dokument v mobilní aplikaci a odešlete ho do počítače s použitím funkce exportu do Google Drive (FineReader).
Po dokončení tohoto kroku se všechny soubory a složky vytvořené v mobilní aplikaci zobrazí na obrazovce aplikace FineReader PDF. Dokumenty a složky se seřadí podle data vytvoření, přičemž nejaktuálněji vytvořený dokument nebo složka se zobrazí na prvním místě seznamu. - Ze seznamu dokumentů a složek mobilní aplikace, který se zobrazí, vyberte odpovídající dokument nebo složku.
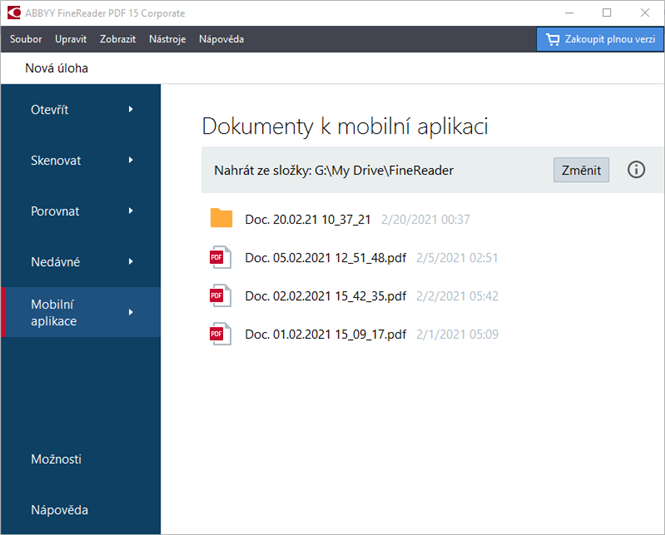
- Po výběru souboru PDF se dokument otevře v editoru ABBYY FineReader PDF pro prohlížení a úpravy.
- Po výběru složky obsahující obrázky dokumentu se otevře dialogové okno pro vytvoření dokumentu PDF ze souborů JPG.
 Více informací i převádění obrázků na soubor PDF naleznete v části Vytváření dokumentů PDF.
Více informací i převádění obrázků na soubor PDF naleznete v části Vytváření dokumentů PDF. Pokud jsou vybrány soubory v jiných podporovaných formátech, aplikace FineReader PDF vytvoří dokument PDF a otevře ho v editoru PDF pro prohlížení a úpravy.
Pokud jsou vybrány soubory v jiných podporovaných formátech, aplikace FineReader PDF vytvoří dokument PDF a otevře ho v editoru PDF pro prohlížení a úpravy. V některých verzích aplikaci FineReader PDF není vytváření souborů PDF ze souborů v jiných formátech k dispozici.
V některých verzích aplikaci FineReader PDF není vytváření souborů PDF ze souborů v jiných formátech k dispozici. - Proveďte změny a uložte dokument.
 Po uložení dokumentu se jeho místní kopie synchronizuje se serverem.
Po uložení dokumentu se jeho místní kopie synchronizuje se serverem.
 Je-li to nutné, můžete aplikaci FineReader nastavit na spolupráci s jiným cloudovým úložištěm (např. OneDrive nebo Dropbox). K tomu je nutno nainstalovat klienta odpovídajícího cloudového úložiště a zvolit složku, kterou tento klient vytvořil ve vašem počítači. Více informací o nastavení klienta cloudového úložiště naleznete v části Cloudové úložiště.
Je-li to nutné, můžete aplikaci FineReader nastavit na spolupráci s jiným cloudovým úložištěm (např. OneDrive nebo Dropbox). K tomu je nutno nainstalovat klienta odpovídajícího cloudového úložiště a zvolit složku, kterou tento klient vytvořil ve vašem počítači. Více informací o nastavení klienta cloudového úložiště naleznete v části Cloudové úložiště.
3/4/2022 7:12:59 AM