- English (English)
- Bulgarian (Български)
- Chinese Simplified (简体中文)
- Czech (Čeština)
- Danish (Dansk)
- Dutch (Nederlands)
- French (Français)
- German (Deutsch)
- Greek (Ελληνικά)
- Hungarian (Magyar)
- Italian (Italiano)
- Japanese (日本語)
- Korean (한국어)
- Polish (Polski)
- Portuguese (Brazilian) (Português (Brasil))
- Slovak (Slovenský)
- Spanish (Español)
- Swedish (Svenska)
- Turkish (Türkçe)
- Ukrainian (Українська)
- Vietnamese (Tiếng Việt)
行動應用程式的整合效能
ABBYY FineReader 整合 FineReader PDF 行動應用程式,可讓您在智慧型手機上建立文件,然後繼續在您的個人電腦中處理這些文件。
如要在智慧型手機中建立文件並將文件傳送到電腦進一步編輯,您必須在智慧型手機(iOS 或 Android 系統)以及 Google 雲端硬碟儲存空間用戶端程式中安裝並設定 FineReader PDF 行動應用程式:
- 在您的 iOS/Android 裝置中安裝 FineReader PDF 行動應用程式(可由App Store與Google Play取得)。
 如需更多有關 FineReader PDF 行動應用程式掃描和文字辨識功能的資訊,請參見 ABBYY 網站。
如需更多有關 FineReader PDF 行動應用程式掃描和文字辨識功能的資訊,請參見 ABBYY 網站。 - 在電腦中安裝並設定 Google 雲端硬碟儲存空間用戶端。
 下載適用 Windows 版本的 Google 雲端硬碟,可由 Google 網站取得。
下載適用 Windows 版本的 Google 雲端硬碟,可由 Google 網站取得。 如需更多有關設定雲端儲存空間用戶端的資訊,請參見 雲端儲存空間。
如需更多有關設定雲端儲存空間用戶端的資訊,請參見 雲端儲存空間。
一旦環境設定後,請進行以下步驟:
在您的智慧型手機中
- 開啟行動應用程式並建立文件。
- 傳送文件到您的個人電腦,使用匯出至 Google Drive (FineReader)。
 這個步驟需要您取得 Google 雲端硬碟的授權。
這個步驟需要您取得 Google 雲端硬碟的授權。 - 選擇目前匯出文件的適用格式與大小。
 您可將文件傳送為 JPG 檔案或 PDF 檔案。
您可將文件傳送為 JPG 檔案或 PDF 檔案。
在您的電腦中 - 使用 ABBYY FineReader 開啟本機 FineReader 資料夾中的適當文件,該資料夾係使用 Google 雲端硬碟儲存空間用戶端在電腦上所建立。進行方式如下:
- 在首頁畫面中,按一下選擇資料夾,位於行動 應用程式標籤。
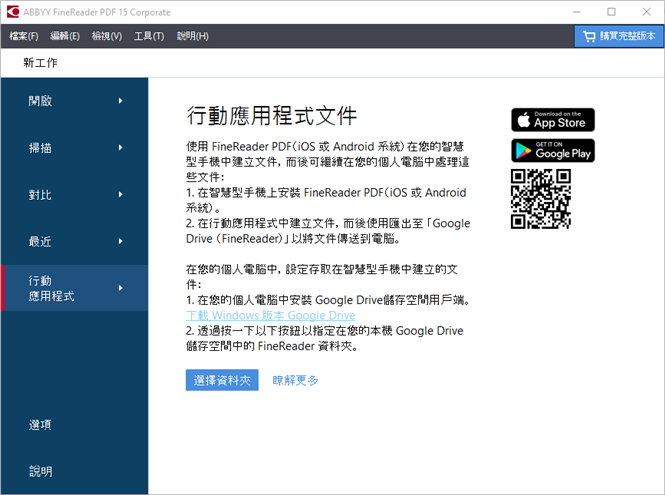
- 在您的本機 Google 雲端硬碟儲存空間中選取 FineReader 資料夾。
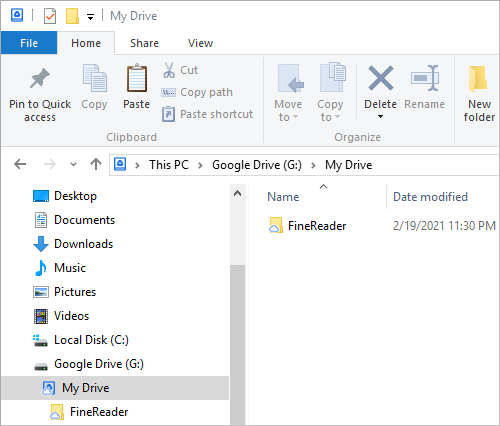
 如果在您的 Google 雲端硬碟儲存空間中沒有 FineReader 資料夾,請在行動應用程式中開啟文件,並使用匯出至 Google Drive (FineReader)將文件傳送至您的個人電腦。
如果在您的 Google 雲端硬碟儲存空間中沒有 FineReader 資料夾,請在行動應用程式中開啟文件,並使用匯出至 Google Drive (FineReader)將文件傳送至您的個人電腦。
完成此操作後,使用您的行動應用程式建立的所有檔案和檔案夾將會顯示在 FineReader PDF 應用程式畫面中。文件和資料夾將會按建立日期進行排序,最近建立的文件和資料夾將會顯示在清單頂部。 - 從出現的行動應用程式清單和資料夾文件中,選取適用的文件或資料夾。
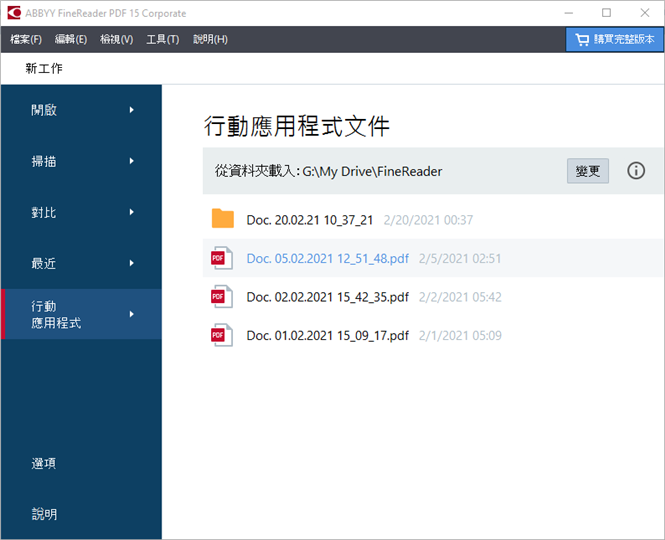
- 進行文件的變更和儲存文件。
 一旦您已儲存文件,該文件的本機副本將與伺服器進行同步。
一旦您已儲存文件,該文件的本機副本將與伺服器進行同步。
 如有必要,您可設定 FineReader 與不同的雲端儲存空間(例如 OneDrive 或 Dropbox)搭配使用。進行方式如下,安裝適用雲端儲存空間用戶端,而後選擇用戶端在您個人電腦中已建立的資料夾。如需更多有關設定雲端儲存空間用戶端的資訊,請參見雲端儲存空間。
如有必要,您可設定 FineReader 與不同的雲端儲存空間(例如 OneDrive 或 Dropbox)搭配使用。進行方式如下,安裝適用雲端儲存空間用戶端,而後選擇用戶端在您個人電腦中已建立的資料夾。如需更多有關設定雲端儲存空間用戶端的資訊,請參見雲端儲存空間。
3/4/2022 7:13:34 AM