- English (English)
- Bulgarian (Български)
- Chinese Simplified (简体中文)
- Chinese Traditional (繁體中文)
- Czech (Čeština)
- Danish (Dansk)
- Dutch (Nederlands)
- French (Français)
- German (Deutsch)
- Greek (Ελληνικά)
- Hungarian (Magyar)
- Italian (Italiano)
- Japanese (日本語)
- Korean (한국어)
- Polish (Polski)
- Portuguese (Brazilian) (Português (Brasil))
- Slovak (Slovenský)
- Spanish (Español)
- Swedish (Svenska)
- Turkish (Türkçe)
- Ukrainian (Українська)
Tích hợp với ứng dụng di động
ABBYY FineReader tích hợp với ứng dụng di động FineReader PDF, cho phép bạn tạo tài liệu trên điện thoại thông minh và tiếp tục làm việc với tài liệu này trên máy tính.
Để tạo tài liệu trên điện thoại thông minh và gửi đến máy tính để chỉnh sửa thêm, bạn sẽ cần cài đặt và thiết lập ứng dụng di động FineReader PDF trên điện thoại thông minh của mình (iOS hoặc Android), cũng như ứng dụng lưu trữ đám mây Google Drive:
- Cài đặt ứng dụng di động FineReader PDF cho iOS hoặc Android (có sẵn trong App Store và Google Play).
 Để biết thêm thông tin về các tính năng quét và nhận dạng văn bản của ứng dụng di động FineReader PDF, hãy xem ở trang web của ABBYY.
Để biết thêm thông tin về các tính năng quét và nhận dạng văn bản của ứng dụng di động FineReader PDF, hãy xem ở trang web của ABBYY. - Cài đặt và thiết lập ứng dụng lưu trữ đám mây Google Drive trên máy tính.
 Tải xuống ứng dụng Google Drive cho Windows từ trang web của Google.
Tải xuống ứng dụng Google Drive cho Windows từ trang web của Google. Để biết thêm thông tin về cách thiết lập ứng dụng lưu trữ đám mây, hãy xem lưu trữ Đám mây.
Để biết thêm thông tin về cách thiết lập ứng dụng lưu trữ đám mây, hãy xem lưu trữ Đám mây.
Khi môi trường đã được thiết lập, hãy thực hiện như sau:
trên điện thoại thông minh
- Mở ứng dụng di động vào tạo tài liệu.
- Gửi tài liệu đến máy tính bằng cách sử dụng tính năng xuất đến Google Drive (FineReader).
 Bước này yêu cầu bạn phải được xác thực trong Google Drive.
Bước này yêu cầu bạn phải được xác thực trong Google Drive. - Chọn định dạng và kích cỡ thích hợp cho tài liệu được xuất.
 Bạn có thể gửi tài liệu theo dạng tệp JPG hoặc tệp PDF.
Bạn có thể gửi tài liệu theo dạng tệp JPG hoặc tệp PDF.
trên máy tính - Sử dụng ABBYY FineReader để mở tài liệu thích hợp từ thư mục FineReader cục bộ được ứng dụng lưu trữ Google Drive tạo trên PC của bạn. Để thực hiện việc này:
- Trên màn hình chính, nhấp Chọn thư mục vào tab Ứng dụng di động.
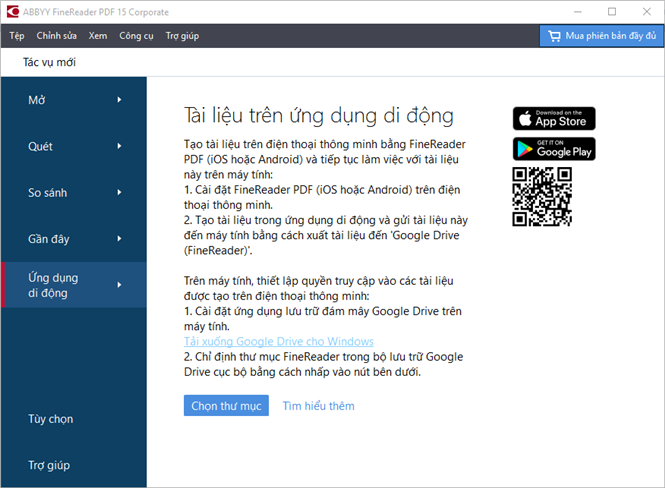
- Chọn thư mục FineReader trong bộ lưu trữ đám mây Google Drive cục bộ.
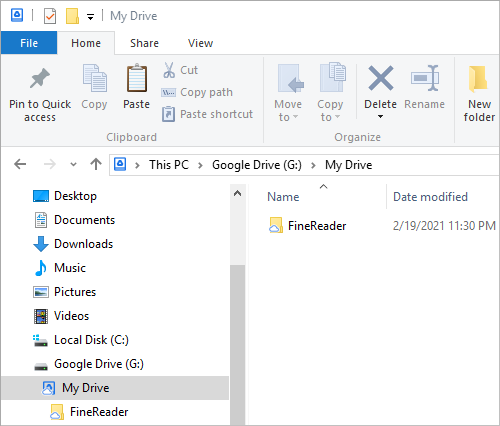
 Nếu thư mục FineReader không tồn tại trong bộ lưu trữ Google Drive, hãy mở tài liệu trong ứng dụng di động và gửi tài liệu này đến máy tính bằng tính năng xuất đến Google Drive (FineReader).
Nếu thư mục FineReader không tồn tại trong bộ lưu trữ Google Drive, hãy mở tài liệu trong ứng dụng di động và gửi tài liệu này đến máy tính bằng tính năng xuất đến Google Drive (FineReader).
Sau khi hoàn tất, tất cả các tệp và thư mục mà bạn đã tạo bằng ứng dụng dành cho thiết bị di động sẽ được hiển thị trong màn hình ứng dụng FineReader PDF. Các tài liệu và thư mục sẽ được sắp xếp theo ngày tạo, với tài liệu hoặc thư mục được tạo gần đây nhất được hiển thị ở đầu danh sách. - Hãy chọn tài liệu hoặc thư mục thích hợp từ danh sách tài liệu và thư mục ứng dụng di động sẽ được hiển thị.
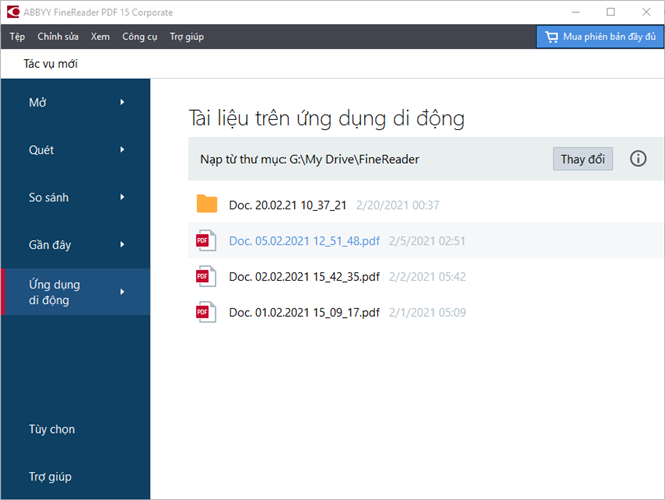
- Chọn tệp PDF sẽ mở tài liệu trong trình chỉnh sửa PDF ABBYY FineReader để xem và chỉnh sửa;
- Chọn thư mục chứa hình ảnh tài liệu sẽ mở hộp thoại để tạo tài liệu PDF từ các tệp JPG.
 Để biết thêm thông tin về tính năng chuyển đổi hình ảnh sang tệp PDF, hãy xem Tạo tài liệu PDF.
Để biết thêm thông tin về tính năng chuyển đổi hình ảnh sang tệp PDF, hãy xem Tạo tài liệu PDF. Nếu các tệp có những định dạng khác nhau được chọn, FineReader PDF tạo tài liệu PDF và mở tài liệu này trong trình chỉnh sửa PDF để xem và chỉnh sửa.
Nếu các tệp có những định dạng khác nhau được chọn, FineReader PDF tạo tài liệu PDF và mở tài liệu này trong trình chỉnh sửa PDF để xem và chỉnh sửa. Tính năng tạo tệp PDF từ các tệp có những định dạng khác nhau không khả dụng trong một số phiên bản FineReader PDF.
Tính năng tạo tệp PDF từ các tệp có những định dạng khác nhau không khả dụng trong một số phiên bản FineReader PDF. - Thực hiện các thay đổi và lưu tài liệu.
 Khi bạn đã lưu tài liệu, bản sao cục bộ của tài liệu này sẽ được đồng bộ hóa với máy chủ.
Khi bạn đã lưu tài liệu, bản sao cục bộ của tài liệu này sẽ được đồng bộ hóa với máy chủ.
 Nếu cần thiết, bạn có thể thiết lập FineReader hoạt động với một ứng dụng lưu trữ đám mây khác (ví dụ: OneDrive hoặc Dropbox). Để làm như vậy, hãy cài đặt ứng dụng lưu trữ đám mây thích hợp và chọn thư mục được ứng dụng tạo ra trên máy tính. Để biết thêm thông tin về cách thiết lập ứng dụng lưu trữ đám mây, hãy xem Lưu trữ đám mây.
Nếu cần thiết, bạn có thể thiết lập FineReader hoạt động với một ứng dụng lưu trữ đám mây khác (ví dụ: OneDrive hoặc Dropbox). Để làm như vậy, hãy cài đặt ứng dụng lưu trữ đám mây thích hợp và chọn thư mục được ứng dụng tạo ra trên máy tính. Để biết thêm thông tin về cách thiết lập ứng dụng lưu trữ đám mây, hãy xem Lưu trữ đám mây.
3/4/2022 7:13:33 AM