- English (English)
- Bulgarian (Български)
- Chinese Simplified (简体中文)
- Chinese Traditional (繁體中文)
- Czech (Čeština)
- Danish (Dansk)
- Dutch (Nederlands)
- French (Français)
- German (Deutsch)
- Greek (Ελληνικά)
- Hungarian (Magyar)
- Italian (Italiano)
- Japanese (日本語)
- Korean (한국어)
- Polish (Polski)
- Portuguese (Brazilian) (Português (Brasil))
- Slovak (Slovenský)
- Spanish (Español)
- Swedish (Svenska)
- Turkish (Türkçe)
- Ukrainian (Українська)
Giao diện OCR Editor
Cửa sổ OCR Editor hiển thị dự án OCR hiện tại của bạn. Để biết thêm thông tin về thao tác với dự án OCR, xem Các dự án OCR.
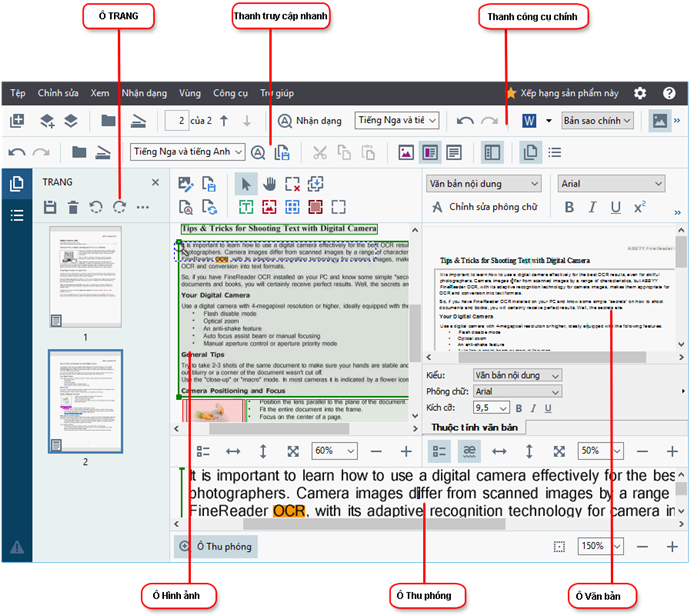
- Ô Trang hiển thị các trang có trong dự án OCR. Có hai chế độ xem trang: hình thu nhỏ (được hiển thị bên trên) và chi tiết, hiển thị danh sách các trang tài liệu và thuộc tính của chúng. Để chuyển đổi giữa hai chế độ xem này, nhấp chuột phải vào bất kỳ đâu trong ô Trang và chọn Ô điều hướng > Hình thu nhỏ hoặc Ô điều hướng > Chi tiết. Hoặc, sử dụng Xem trình đơn ở đầu cửa sổ OCR Editor.
- Ô Hình ảnh hiển thị hình ảnh của trang hiện tại. Tại đây bạn có thể chỉnh sửa các vùng nhận dạng và thay đổi thuộc tính vùng.
- Ô Văn bản hiển thị văn bản được nhận dạng. Tại đây, bạn có thể kiểm tra chính tả và chỉnh sửa văn bản được nhận dạng.
- Ô Thu phóng hiển thị hình ảnh phóng to của dòng văn bản hiện tại hoặc vùng hình ảnh bất kỳ nào khác mà bạn đang thao tác trên đó. Trong Ô Hình ảnh bạn xem được toàn bộ trang, trong khi ở ngăn Thu phóng bạn có thể xem chi tiết hơn các đoạn hình ảnh nhất định, ví dụ như so sánh hình ảnh của một ký tự với văn bản đối chiếu được nhận dạng trong Văn bản window. Để phóng to hoặc thu nhỏ hình ảnh, sử dụng
 các nút điều khiển ở cuối ô.
các nút điều khiển ở cuối ô.
Thanh công cụ
Có một số thanh công cụ trong OCR Editor. Các nút trên thanh công cụ giúp dễ dàng truy cập vào các lệnh của chương trình. Các lệnh tương tự cũng có thể được gọi ra bằng cách nhấn các phím tắt.
Ngăn Thanh công cụ chính hỗ trợ tập hợp các nút cho các thao tác được sử dụng phổ biến nhất. Bằng các nút này, bạn có thể mở tài liệu, quét một trang, mở hình ảnh, nhận dạng trang và lưu các kết quả. Không thể tùy chỉnh thanh công cụ chính.

Ngăn Thanh truy cập nhanh có thể tùy chỉnh hoàn toàn và có các nút mà bạn sử dụng nhiều nhất. Thanh công cụ này được ẩn theo mặc định. Để hiển thị, nhấp vào Xem > Thanh công cụ và chọn Thanh truy cập nhanh. Hoặc nhấp chuột phải vào bất kỳ đâu trên thanh công cụ chính và chọn Thanh truy cập nhanh.

Để tùy chỉnh Thanh truy cập nhanh:
- Nhấp Xem > Tùy chỉnh... để mở Tùy chỉnh thanh công cụ và lối tắt hộp thoại.
- Trên tab Thanh công cụ, chọn một danh mục từ Thể loại danh sách thả xuống.
 Tập hợp các lệnh có trong Lệnh danh sách sẽ thay đổi theo đó. Các lệnh được nhóm theo cách giống như trong trình đơn chính.
Tập hợp các lệnh có trong Lệnh danh sách sẽ thay đổi theo đó. Các lệnh được nhóm theo cách giống như trong trình đơn chính. - Từ Lệnh danh sách, chọn một lệnh và nhấp vào >> để thêm lệnh đó vào Thanh truy cập nhanh hoặc nhấp << để xóa lệnh đó.
- Nhấp OK để lưu thay đổi.
- Nếu bạn muốn đặt lại Thanh truy cập nhanh về trạng thái mặc định, nhấp vào Đặt lại tất cả nút.
Thanh công cụ trên Trang, Hình ảnh, và Văn bản có các nút cho các lệnh áp dụng với các đối tượng có thể được hiển thị trong ô tương ứng:
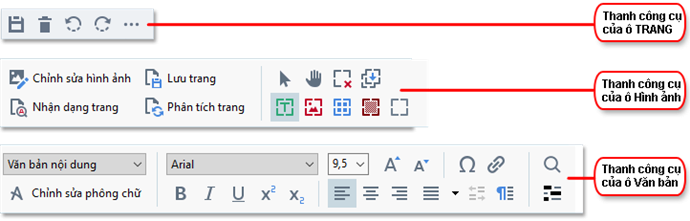
Ngăn Cảnh báo hiển thị các cảnh báo và thông báo lỗi.

Để hiển thị Cảnh báo, nhấp vào Xem >
Hiển thị Cảnh báo
hoặc nhấp vào ở góc dưới bên trái của cửa sổ OCR Editor.
ở góc dưới bên trái của cửa sổ OCR Editor.
Lỗi và cảnh báo được hiển thị cho trang đang được chọn trong ngăn Trang ngăn. Để cuộn qua các cảnh báo và lỗi và xóa thông báo không mong muốn, sử dụng  các nút.
các nút.
Tùy chỉnh không gian làm việc OCR Editor
- Bạn có thể ẩn tạm thời các ô mà bạn không cần. Để hiển thị/ẩn các ngăn, sử dụng Xem trình đơn hoặc các phím tắt sau:
- F5 — hiển thị hoặc ẩn Ô Trang.
- F6 — hiển thị hoặc ẩn Hình ảnh ngăn.
- F7 — hiển thị hoặc ẩn Hình ảnh và Văn bản.
- F8 — hiển thị hoặc ẩn Văn bản.
- Ctrl+F5 — hiển thị hoặc ẩn Thu phóng.
- Để thay đổi kích cỡ của ô, di chuột trên một trong các đường viền của ô cho đến khi mũi tên hai đầu xuất hiện và kéo đường viền theo hướng mong muốn.
- Để thay đổi vị trí của ngăn Trang hoặc Thu phóng, sử dụng trình đơn Xem trình đơn hoặc trình đơn lối tắt của ô.
- Để hiển thị hoặc ẩn Cảnh báo, nhấp Xem và chọn hoặc xóa Hiển thị Cảnh báo mục.
- Để hiển thị hoặc ẩn Thuộc tính ở cuối ngăn Hình ảnh hoặc Văn bản, chọn hoặc xóa mục Thuộc tính mục trong trình đơn ngữ cảnh của ngăn hoặc nhấp vào
 nút.
nút. - Có thể tùy chỉnh một số thuộc tính của ngăn trên Các vùng và văn bản của hộp thoại Tùy chọn hộp thoại.
Tất cả các trang của dự án OCR hiện tại được hiển thị trong ngăn Trang. Có hai chế độ xem trang.
Để thay đổi cách hiển thị các trang trong ngăn Trang:
- Sử dụng
 và
và  trong ngăn Trang.
trong ngăn Trang. - Nhấp Xem > Ô điều hướng.
- Nhấp chuột phải vào bất kỳ đâu trong ngăn Trang, nhấp vào Ô điều hướng trong trình đơn ngữ cảnh rồi chọn mục mong muốn.
Để mở một trang, nhấp đúp vào hình thu nhỏ của trang đó trong Trang nhấp (trong Hình thu nhỏ chế độ xem) hoặc nhấp đúp vào số trang đó (trong Chi tiết chế độ xem). Hình ảnh của trang được chọn sẽ được hiển thị trong ngăn Hình ảnh. Nếu OCR đã được thực hiện trên trang này, văn bản được nhận dạng sẽ xuất hiện trong ngăn Văn bản.
3/4/2022 7:13:33 AM