- English (English)
- Bulgarian (Български)
- Chinese Simplified (简体中文)
- Chinese Traditional (繁體中文)
- Czech (Čeština)
- Danish (Dansk)
- Dutch (Nederlands)
- French (Français)
- German (Deutsch)
- Greek (Ελληνικά)
- Hungarian (Magyar)
- Japanese (日本語)
- Korean (한국어)
- Polish (Polski)
- Portuguese (Brazilian) (Português (Brasil))
- Slovak (Slovenský)
- Spanish (Español)
- Swedish (Svenska)
- Turkish (Türkçe)
- Ukrainian (Українська)
- Vietnamese (Tiếng Việt)
Interfaccia dell'Editor OCR
La finestra dell'Editor OCR visualizza il progetto OCR corrente. Per ulteriori informazioni sul lavoro con progetti OCR, consultare Progetti OCR.
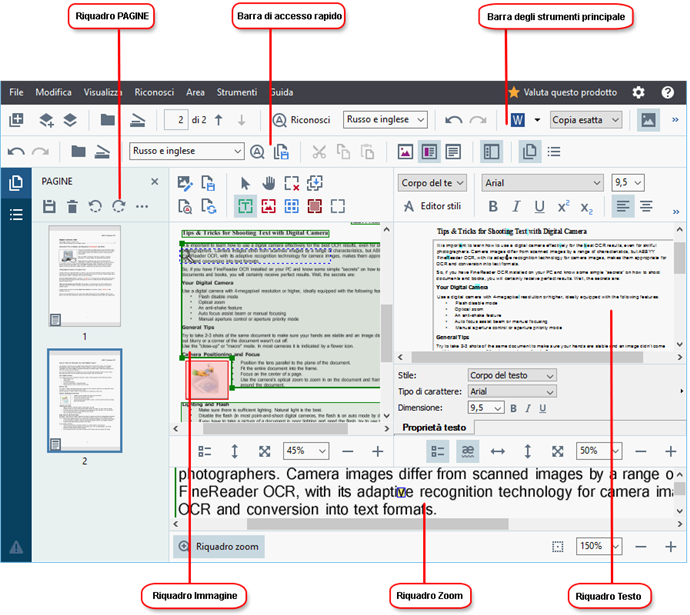
- Il riquadro Pagine mostra le pagine contenute nel progetto OCR. Sono disponibili due visuali pagina: anteprime (mostrato sopra) e dettagli, che mostra un elenco delle pagine del documento e le relative proprietà. Per cambiare visuale, fare clic con il pulsante destro in qualsiasi punto nel riquadro Pagine e selezionare Riquadro di navigazione > Anteprime o Riquadro di navigazione > Dettagli. In alternativa è possibile usare il menu Visualizza nella parte superiore della finestra dell'Editor OCR.
- Il riquadro Immagine visualizza l'immagine della pagina corrente. Qui è possibile modificare le aree di riconoscimento e cambiare le proprietà delle aree.
- Il riquadro Testo visualizza il testo riconosciuto. In questa finestra è possibile eseguire il controllo ortografico e modificare il testo riconosciuto.
- Il riquadro Zoom visualizza un'immagine ingrandita della riga di testo corrente o qualsiasi altra immagine su cui si sta lavorando. Nel riquadro Immagine è possibile visualizzare l'intera pagina, mentre nel riquadro Zoom è possibile esaminare alcuni frammenti di immagine in maggiore dettaglio, ad esempio per confrontare l'immagine di un carattere con la controparte riconosciuta nella finestra Testo. Per ingrandire o rimpicciolire l'immagine, usare i comandi
 nella parte inferiore del riquadro.
nella parte inferiore del riquadro.
Barre degli strumenti
Nell'Editor OCR sono presenti diverse barre degli strumenti. I pulsanti delle barre degli strumenti consentono di accedere facilmente ai comandi del programma. È possibile richiamare gli stessi comandi premendo le corrispondenti scelte rapide da tastiera.
La barra Barra degli strumenti principale offre una serie di pulsanti per le operazioni eseguite più di frequente. Questi pulsanti consentono di aprire un documento, digitalizzare una pagina, aprire un'immagine, riconoscere pagine e salvare i risultati. Non è possibile personalizzare la barra degli strumenti principale.

La barra Barra di accesso rapido è interamente personalizzabile e contiene i pulsanti utilizzati più di frequente. Per impostazione predefinita questa barra degli strumenti è nascosta. Per renderla visibile, fare clic su Visualizza > Barre degli strumenti e selezionare Barra di accesso rapido. È possibile in alternativa fare clic con il pulsante destro del mouse in qualsiasi punto della barra degli strumenti principale e selezionare Barra di accesso rapido.

Per personalizzare Barra di accesso rapido:
- Fare clic su Visualizza > Personalizza... per aprire la finestra di dialogo Personalizza la barra degli strumenti e le scelte rapide da tastiera.
- Nella scheda Barre degli strumenti selezionare una categoria dall'elenco a discesa Categorie.
 La serie dei comandi disponibili nell'elenco Comandi cambierà di conseguenza. I comandi sono raggruppati allo stesso modo del menu principale.
La serie dei comandi disponibili nell'elenco Comandi cambierà di conseguenza. I comandi sono raggruppati allo stesso modo del menu principale. - Nell'elenco Comandi selezionare un comando e fare clic su >> per aggiungerlo a Barra di accesso rapido o fare clic su << per rimuoverlo.
- Fare clic su OK per salvare le modifiche.
- Se si desidera reimpostare Barra di accesso rapido alle impostazioni predefinite, fare clic sul pulsante Ripristina tutto.
Le barre degli strumenti nei riquadri Pagine, Immagine, e Testo contengono pulsanti per i comandi applicabili agli oggetti visualizzati nel corrispondente riquadro:
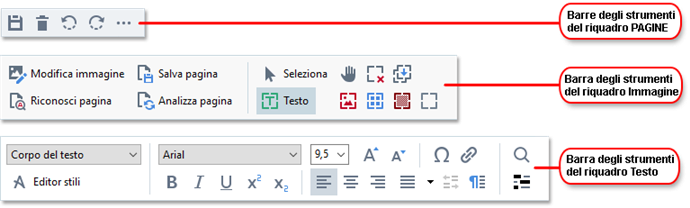
Il riquadro Avvisi visualizza avvisi e messaggi di errore.

Per visualizzare il riquadro Avvisi fare clic su Visualizza >
Mostra avvisi
o fare clic sul pulsante nell'angolo in basso a sinistra della finestra dell'Editor OCR.
nell'angolo in basso a sinistra della finestra dell'Editor OCR.
Verranno visualizzati gli errori e gli avvisi relativi alla pagina selezionata nel riquadro Pagine. Per scorrere gli avvisi e gli errori ed eliminare i messaggi indesiderati, usare i pulsanti  .
.
Personalizzare l'area di lavoro dell'Editor OCR
- È possibile nascondere temporaneamente i riquadri non richiesti. Per mostrare o nascondere i riquadri, usare il menu Visualizza o utilizzare le seguenti scelte rapide da tastiera:
- F5 — mostra o nasconde il riquadro Pagine pane.
- F6 — mostra o nasconde il riquadro Immagine pane.
- F7 — mostra o nasconde i riquadri Immagine e Testo panes.
- F8 — mostra o nasconde il riquadro Testo pane.
- Ctrl+F5 — mostra o nasconde il riquadro Zoom pane.
- Per ridimensionare un riquadro, posizionare il puntatore del mouse su uno dei bordi in modo da visualizzare una freccia a due punte, quindi trascinare il bordo nella direzione desiderata.
- Per cambiare la posizione del riquadro Pagine o Zoom usare il menu Visualizza o il menu di scelta rapida del riquadro.
- Per mostrare o nascondere il riquadro Avvisi fare clic su Visualizza e selezionare o deselezionare la voceMostra avvisi.
- Per mostrare o nascondere la barra Proprietà bar nella parte inferiore del riquadro Immagine o Testo pane, selezionare o deselezionare la voce Proprietà nel menu contestuale del riquadro o fare clic sul pulsante
 .
. - È possibile personalizzare alcune proprietà del riquadro nella scheda Aree e testo della finestra di dialogo Opzioni.
Tutte le pagine del progetto OCR corrente sono visualizzate nel riquadro Pagine. Sono disponibili due modalità di visualizzazione pagina.
Per cambiare la modalità di visualizzazione delle pagine nel riquadro Pagine:
- Usare i pulsanti
 e
e  nel riquadro Pagine.
nel riquadro Pagine. - Fare clic su Visualizza > Riquadro di navigazione.
- Fare clic con il pulsante destro del mouse in qualsiasi punto all'interno del riquadro Pagine e fare clic su Riquadro di navigazione nel menu contestuale, quindi selezionare la voce desiderata.
Per aprire una pagina, fare doppio clic sull'anteprima nel riquadro Pagine pane (nella visuale Immagini di anteprima) o fare doppio clic sul numero corrispondente (nella visuale Dettagli). L'immagine della pagina selezionata sarà visualizzata nel riquadro Immagine. Se è già stato eseguito il riconoscimento OCR su questa pagina, il testo riconosciuto comparirà nel riquadro Testo.
04.03.2022 7:13:15