- English (English)
- Bulgarian (Български)
- Chinese Simplified (简体中文)
- Chinese Traditional (繁體中文)
- Czech (Čeština)
- Danish (Dansk)
- Dutch (Nederlands)
- French (Français)
- German (Deutsch)
- Greek (Ελληνικά)
- Hungarian (Magyar)
- Japanese (日本語)
- Korean (한국어)
- Polish (Polski)
- Portuguese (Brazilian) (Português (Brasil))
- Slovak (Slovenský)
- Spanish (Español)
- Swedish (Svenska)
- Turkish (Türkçe)
- Ukrainian (Українська)
- Vietnamese (Tiếng Việt)
Password e autorizzazioni
Quando si crea un documento PDF, è possibile impostare password di protezione da operazioni di accesso, modifica e stampa non autorizzate. È possibile proteggere un documento PDF attraverso una password di apertura documento e/o una password di autorizzazione.
Se un documento PDF è protetto da accesso non autorizzato, è possibile aprirlo unicamente immettendo la password di apertura documento specificata dall'autore. Se il documento è protetto da modifica e stampa non autorizzate, queste operazioni sono possibili dopo aver immesso la password di autorizzazione specificata dall'autore. La password di autorizzazione può anche essere utilizzata per l'apertura di un documento PDF protetto.
Seguire le istruzioni riportate di seguito per proteggere un documento con una password.
- Fare clic sul pulsante
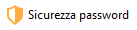 nella barra degli strumenti Strumenti PDF o fare clic su Strumenti > Impostazioni di protezione.
nella barra degli strumenti Strumenti PDF o fare clic su Strumenti > Impostazioni di protezione.
Verrà visualizzata la finestra di dialogo Impostazioni di protezione. - Se si desidera proteggere il documento dall'apertura non autorizzata, selezionare l'opzione Limita l'accesso attraverso una password per apertura documento.
- Digitare e confermare la password di apertura documento.
 È possibile disattivare l'opzione Nascondi caratteri. In questo caso, i caratteri inseriti sono visualizzati sullo schermo e non sarà necessario digitare nuovamente la password.
È possibile disattivare l'opzione Nascondi caratteri. In questo caso, i caratteri inseriti sono visualizzati sullo schermo e non sarà necessario digitare nuovamente la password. - Se si desidera impedire operazioni non autorizzate di stampa, modifica o copia del documento, selezionare l'opzione Limita le operazioni di stampa e modifica tramite password di autorizzazione.
- Digitare e confermare la password di autorizzazione.
 La password di apertura documento e la password di autorizzazione devono essere diverse.
La password di apertura documento e la password di autorizzazione devono essere diverse. - Nell'elenco a discesa Stampa selezionare una risoluzione di stampa per il documento.
- Nell'elenco a discesa Modifica selezionare le operazioni di modifica consentite.
- Se si desidera consentire ad altri utenti di copiare e modificare il contenuto del documento, selezionare le opzioni corrispondenti.
- Selezionare un livello di crittografia e i componenti da crittografare.
- Fare clic su OK.
Verrà richiesto di confermare nuovamente le password. È possibile salvare le modifiche nel documento aperto o creare un nuovo documento.
3/4/2022 7:13:15 AM