- English (English)
- Bulgarian (Български)
- Chinese Simplified (简体中文)
- Chinese Traditional (繁體中文)
- Czech (Čeština)
- Danish (Dansk)
- Dutch (Nederlands)
- French (Français)
- German (Deutsch)
- Greek (Ελληνικά)
- Hungarian (Magyar)
- Japanese (日本語)
- Korean (한국어)
- Polish (Polski)
- Portuguese (Brazilian) (Português (Brasil))
- Slovak (Slovenský)
- Spanish (Español)
- Swedish (Svenska)
- Turkish (Türkçe)
- Ukrainian (Українська)
- Vietnamese (Tiếng Việt)
L'immagine del documento presenta difetti e la precisione del riconoscimento OCR è scarsa
Linee di testo distorte, inclinazione, disturbi e altri difetti spesso presenti nelle immagini digitalizzate e nelle fotografie digitali possono incidere negativamente sulla qualità del riconoscimento. ABBYY FineReader fornisce una serie di strumenti automatici e manuali per eliminare questi difetti.
Modificare manualmente le immagini
Se le funzioni automatiche di pre-elaborazione sono disattivate o se si desidera pre-elaborare pagine specifiche, è possibile utilizzare l'Editor immagini per modificare le immagini delle pagine.
Per modificare manualmente un'immagine, eseguire le seguenti operazioni:
- Aprire l'Editor OCR e aprire l'Editor immagini:
- Fare clic su
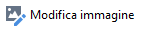 sulla barra degli strumenti del riquadro Immagine o
sulla barra degli strumenti del riquadro Immagine o - Fare clic su Modifica > Modifica le immagini della pagina....
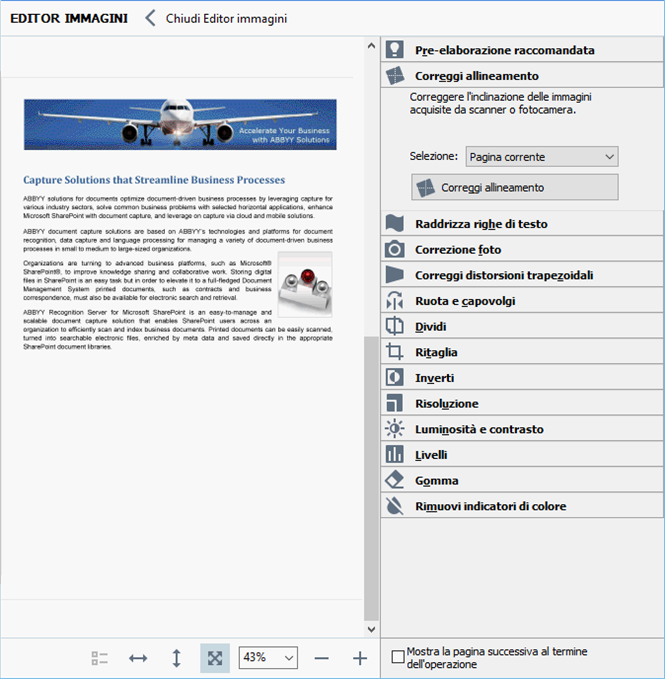
- Verrà aperto EDITOR IMMAGINI e verrà visualizzata la pagina al momento selezionata. Il riquadro più a destra dell'Editor immagini contiene gli strumenti per la modifica delle immagini.
- Fare clic sullo strumento che si desidera utilizzare e applicarlo all'immagine. Le modifiche apportate sono visualizzate nel riquadro Immagine. È possibile applicare la maggior parte degli strumenti alle pagine selezionate o a tutte le pagine del documento. È possibile specificare le pagine che si desidera modificare usando l'elenco a discesa Selezione dello strumento, dove è possibile selezionare tutte le pagine pari/dispari, la pagina corrente o le pagine selezionate, se più pagine sono selezionate nel riquadroPAGINE.
- Al termine della modifica delle immagini, fare clic sul pulsante Chiudi Editor immagini nella parte superiore dell'Editor immagini.
L'Editor immagini contiene i seguenti strumenti:
- Pre-elaborazione raccomandata
A seconda del tipo di immagine, il programma determina e applica automaticamente le correzioni necessarie. Le correzioni possibili includono la rimozione dei disturbi e della sfocatura, l'inversione del colore per rendere lo sfondo più chiaro del testo, la correzione dell'inclinazione, il raddrizzamento delle righe di testo, la correzione della distorsione trapezoidale e il ritaglio dei bordi dell'immagine. - Correggi allineamento
Corregge l'inclinazione dell'immagine. - Raddrizza righe di testo
Raddrizza eventuali righe di testo curve presenti nell'immagine. - Correzione foto
Gli strumenti compresi in questo gruppo consentono di raddrizzare le righe di testo, rimuovere disturbi e sfocatura e convertire il colore di sfondo del documento in bianco. - Correggi distorsioni trapezoidali
Corregge le distorsioni trapezoidali e rimuove i bordi dell'immagine che non contengono dati utili.
Quando si seleziona questo strumento, sull'immagine viene visualizzata una griglia blu. Trascinare gli angoli della griglia sugli angoli dell'immagine in modo che le linee orizzontali e le righe di testo siano parallele. Fare clic sul pulsante Correggi per applicare le modifiche. - Ruota e capovolgi
Gli strumenti compresi in questo gruppo consentono di ruotare le immagini e capovolgerle verticalmente o orizzontalmente in modo da orientare nella giusta direzione il testo presente nell'immagine. - Dividi
Gli strumenti compresi in questo gruppo consentono di dividere l'immagine in più parti. Questa operazione è particolarmente utile per la digitalizzazione di libri, quando è necessario dividere le pagine adiacenti. - Ritaglia
Rimuove i contorni dell'immagine che non contengono informazioni utili. - Inverti
Inverte i colori dell'immagine. Questa operazione risulta particolarmente utile nel caso di testo con colori non standard (testo chiaro su sfondo scuro). - Risoluzione
Cambia la risoluzione dell'immagine. - Luminosità e contrasto
Modifica la luminosità e il contrasto dell'immagine. - Livelli
Questo strumento consente di regolare i livelli di colore delle immagini modificando l'intensità di ombre, luce e mezzitoni.
Per aumentare il contrasto di un'immagine, spostare i cursori sinistro e destro sull'istogramma Livelli di input. La gamma di colore tra il più chiaro e il più scuro è divisa in 255 incrementi. Il cursore sinistro consente di impostare il colore considerato come la parte dell'immagine più vicina al nero, mentre il cursore destro imposta il colore considerato come la parte dell'immagine più vicina al bianco. Spostando il cursore intermedio verso destra o verso sinistra è possibile rispettivamente scurire o schiarire l'immagine.
Regolare il cursore del livello di output per ridurre il contrasto dell'immagine. - Gomma
Rimuove una parte dell'immagine. - Rimuovi indicatori di colore
Rimuove eventuali timbri o segni colorati tracciati con una penna per agevolare il riconoscimento del testo sottostante. Questo strumento è inteso per documenti digitalizzati con sfondo bianco e non è adatto per fotografie digitali e documenti con sfondo colorato.
3/4/2022 7:13:15 AM