- English (English)
- Bulgarian (Български)
- Chinese Simplified (简体中文)
- Chinese Traditional (繁體中文)
- Danish (Dansk)
- Dutch (Nederlands)
- French (Français)
- German (Deutsch)
- Greek (Ελληνικά)
- Hungarian (Magyar)
- Italian (Italiano)
- Japanese (日本語)
- Korean (한국어)
- Polish (Polski)
- Portuguese (Brazilian) (Português (Brasil))
- Slovak (Slovenský)
- Spanish (Español)
- Swedish (Svenska)
- Turkish (Türkçe)
- Ukrainian (Українська)
- Vietnamese (Tiếng Việt)
Má-li obraz dokumentu vady a přesnost OCR je nízká
Kvalitu rozpoznávání mohou snížit zkreslené textové linie, zešikmení, šum a další vady, které jsou v naskenovaných obrazech a digitálních fotografiích běžné. Aplikace ABBYY FineReader nabízí řadu automatizovaných a ručních nástrojů k odstranění těchto vad.
Pokud byly vypnuty funkce automatického předběžného zpracování nebo pokud chcete provést předběžné zpracování určitých stránek, můžete k ruční úpravě obrazů stránek použít editor obrázků.
Chcete-li upravovat obrazy ručně, postupujte podle níže uvedených pokynů:
- Otevřete editor OCR a poté otevřete editor obrázků:
- Klikněte na
 na panelu nástrojů oblastí podokna Obrázek nebo:
na panelu nástrojů oblastí podokna Obrázek nebo: - Klikněte na Upravit > Upravit obrazy stránky....
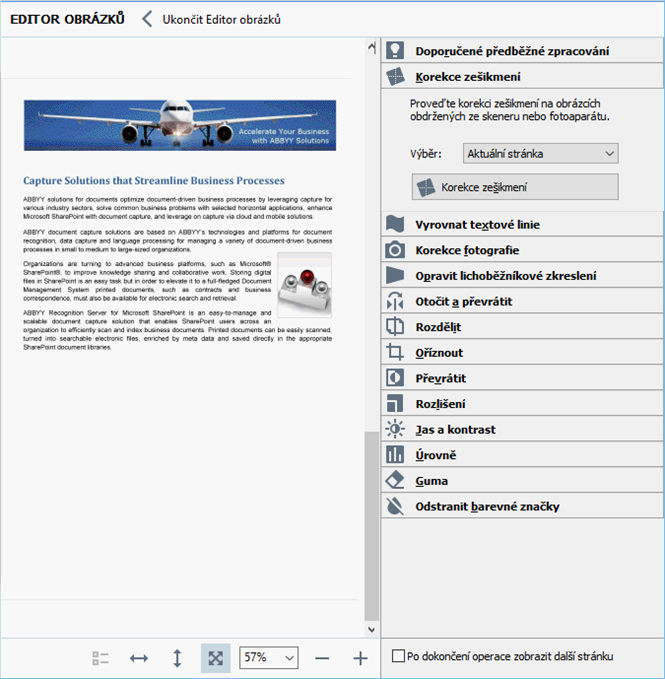
- Podokno EDITOR OBRÁZKŮ se otevře a zobrazí se v něm aktuálně vybraná stránka. Panel editoru obrázků úplně napravo obsahuje nástroje pro úpravy obrázků.
- Klikněte na nástroj, který chcete na obrázek použít. Výsledné změny se zobrazí v podokně Obrázek. Většinu nástrojů lze použít na vybrané stránky nebo na všechny stránky dokumentu. Stránky, které chcete upravovat, můžete určit pomocí rozevíracího seznamu Výběr nástroje, kde můžete volit liché/sudé stránky, aktuální stránku nebo vybrané stránky, pokud je v podokně vybráno několik stránek STRÁNKY.
- Po dokončení úprav obrázků klikněte na tlačítko Ukončit Editor obrázků v horní části okna editoru obrázků.
Editor obrázků obsahuje následující nástroje:
- Doporučené předběžné zpracování
V závislosti na typu vašeho obrázku program automaticky určí a aplikuje potřebné opravy. Provedené úpravy mohou zahrnovat odstranění šumu a rozmazání, inverzi barev, aby barva pozadí byla světlejší než text, opravu zešikmení, vyrovnání textových linií, opravu lichoběžníkového zkreslení a ořez okrajů obrázku. - Korekce zešikmení
Provede korekci zešikmení obrazu. - Vyrovnat textové linie
Vyrovnává jakékoli zahnuté textové linie v obraze. - Korekce fotografie
Nástroje v této skupině umožňují vyrovnat textové linie, odstranit šum a rozmazání a převrátit barvu pozadí do bílé. - Opravit lichoběžníkové zkreslení
Opravuje lichoběžníkové zkreslení a odstraňuje okraje obrázku, které neobsahují žádná užitečná data.
Je-li zvolen tento nástroj, přes obraz se objeví modrá mřížka. Rohy mřížky přetáhněte na rohy obrazu tak, aby vodorovné linie byly rovnoběžné s řádky textu. Klikněte na tlačítko Opravit a změny se použijí. - Otočit a převrátit
Nástroje v této skupině umožňují otáčet obrázky a převracet je svisle nebo vodorovně, aby se text objevil na pozici pro normální čtení. - Rozdělit
Nástroje v této skupině umožňují rozdělovat obrázek na části. To může být užitečné, skenujete-li knihu a potřebujete rozdělit protilehlé stránky. - Oříznout
Odstraňuje okraje, které neobsahují žádné užitečné informace. - Převrátit
Invertuje barvy obrazu. To může být užitečné v případě práce s nestandardně barevným textem (světlý text na tmavém pozadí). - Rozlišení
Mění rozlišení obrazu. - Jas a kontrast
Mění jas a kontrast obrazu. - Úrovně
Tento nástroj umožňuje upravovat barevné úrovně obrazů změnou intenzity stínů, světla a polotónů.
Chcete-li zvýšit kontrast obrazu, přesuňte pravý i levý posuvník na histogramu Vstupní úrovně. Rozsah barev mezi nejsvětlejší a nejtmavší je rozdělen do 255 kroků. Levým posuvníkem se nastavuje barva, která bude považována za nejtmavší část obrazu, a pravým posuvníkem se nastavuje barva, která bude považována za nejsvětlejší část obrazu. Při posunu středního posuvníku doprava se obraz ztmaví a při jeho posunu doleva bude světlejší.
Posuvník úrovně výstupu nastavte tak, aby došlo ke snížení kontrastu obrazu. - Guma
Slouží k odstranění částí obrázku. - Odstranit barevné značky
Odstraní veškerá barvená razítka a poznámky psané perem pro podporu rozpoznávání textu, který je těmito prvky zakrytý. Tento nástroj je určen pro naskenované dokumenty s bílým pozadím a neměl by se používat při práci s digitálními fotografiemi a dokumenty s barevným pozadím.
04.03.2022 7:12:59