- English (English)
- Bulgarian (Български)
- Chinese Simplified (简体中文)
- Chinese Traditional (繁體中文)
- Danish (Dansk)
- Dutch (Nederlands)
- French (Français)
- German (Deutsch)
- Greek (Ελληνικά)
- Hungarian (Magyar)
- Italian (Italiano)
- Japanese (日本語)
- Korean (한국어)
- Polish (Polski)
- Portuguese (Brazilian) (Português (Brasil))
- Slovak (Slovenský)
- Spanish (Español)
- Swedish (Svenska)
- Turkish (Türkçe)
- Ukrainian (Українська)
- Vietnamese (Tiếng Việt)
Cloudové úložiště
Aplikace ABBYY FineReader zpracovává dokumenty PDF uložené v následujících umístěních cloudového úložiště: OneDrive, Google Drive a Dropbox. Klient cloudového úložiště vytváří kopie souborů na vašem počítači a ty pak synchronizuje se serverem. Díky tomu můžete pracovat se soubory z cloudového úložiště stejným způsobem jako s běžnými dokumenty.
Dokument z cloudového úložiště zpracujete následujícím způsobem:
- Nainstalujte a řádně nastavte příslušný klient pro cloudové úložiště:
- Microsoft OneDrive;
 Podrobnosti ohledně použití klienta OneDrive viz oficiální web společnosti Microsoft.
Podrobnosti ohledně použití klienta OneDrive viz oficiální web společnosti Microsoft. - Google Drive;
 Podrobnosti ohledně použití klienta Google Drive client viz oficiální web Google.
Podrobnosti ohledně použití klienta Google Drive client viz oficiální web Google. - Dropbox.
 Podrobnosti ohledně použití klienta Dropbox viz oficiální web Dropbox.
Podrobnosti ohledně použití klienta Dropbox viz oficiální web Dropbox.
Až klient nastavíte, objeví se v průzkumníku Windows adresář, který bude obsahovat všechny soubory, které jste dříve nahráli na své cloudové úložiště. - V aplikaci ABBYY FineReader otevřete příslušný soubor PDF v daném adresáři, upravte ho a uložte.
 Další informace viz Editor PDF.
Další informace viz Editor PDF.
Následuje příklad práce s dokumentem PDF uloženým ve službě cloudového úložiště OneDrive.
Po instalaci a řádném nastavení klienta OneDrive byste měli na pevném disku svého počítače nalézt následující adresář:
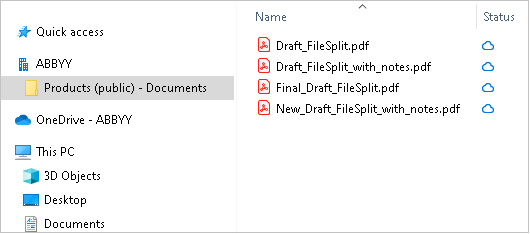
V oblasti upozornění se objeví ikona  a vaše soubory se začnou synchronizovat se serverem.
a vaše soubory se začnou synchronizovat se serverem.
 Tyto soubory budou označeny ikonou
Tyto soubory budou označeny ikonou  . Nezabírají prostor na vašem pevném disku a budou staženy během vaší práce v aplikace ABBYY FineReader.
. Nezabírají prostor na vašem pevném disku a budou staženy během vaší práce v aplikace ABBYY FineReader.
- Otevřete jeden ze souborů z tohoto adresáře v aplikace ABBYY FineReader.
 Po jeho otevření bude stažen do vašeho počítače a označen ikonou
Po jeho otevření bude stažen do vašeho počítače a označen ikonou  .
. - Proveďte změny v dokumentu a uložte ho.
 Následně proběhne synchronizace souboru s verzí, která je uložena na serveru. Soubor bude označen ikonou
Následně proběhne synchronizace souboru s verzí, která je uložena na serveru. Soubor bude označen ikonou  .
. - Po úspěšném nahrání souboru do služby OneDrive bude opět označen ikonou
 .
.
 Pokud si chcete poznačit nejdůležitější soubory a mít k nim stálý přístup, zvolte možnost Vždy zachovat na tomto zařízení z rozbalovací nabídky daných souborů. Tato volba označí soubory ikonou
Pokud si chcete poznačit nejdůležitější soubory a mít k nim stálý přístup, zvolte možnost Vždy zachovat na tomto zařízení z rozbalovací nabídky daných souborů. Tato volba označí soubory ikonou  a budou tak k dispozici, i když nejste právě připojeni k internetu.
a budou tak k dispozici, i když nejste právě připojeni k internetu.
 Vezměte na vědomí, že postup použití různých služeb cloudového úložiště může být odlišný od postupu popsaného výše.
Vezměte na vědomí, že postup použití různých služeb cloudového úložiště může být odlišný od postupu popsaného výše.
3/4/2022 7:12:59 AM