- English (English)
- Bulgarian (Български)
- Chinese Simplified (简体中文)
- Chinese Traditional (繁體中文)
- Czech (Čeština)
- Danish (Dansk)
- Dutch (Nederlands)
- French (Français)
- German (Deutsch)
- Greek (Ελληνικά)
- Hungarian (Magyar)
- Italian (Italiano)
- Japanese (日本語)
- Korean (한국어)
- Polish (Polski)
- Portuguese (Brazilian) (Português (Brasil))
- Slovak (Slovenský)
- Spanish (Español)
- Swedish (Svenska)
- Turkish (Türkçe)
- Vietnamese (Tiếng Việt)
Робота із хмарними сховищами
ABBYY FineReader дає змогу обробляти PDF-документи із хмарних сховищ: OneDrive, Google Drive та Dropbox. Клієнт хмарного сховища створює локальні копії файлів на вашому комп’ютері й синхронізує їх із сервером. Таким чином, робота з PDF-документами відбуватиметься як зі звичайними файлами.
Щоб обробити PDF-документ, що зберігається у хмарі, виконайте такі дії:
- Встановіть і налаштуйте клієнт хмарного сховища:
- Microsoft OneDrive;
 Докладніше про те, як організувати роботу з клієнтом OneDrive, див. на сайті компанії Microsoft.
Докладніше про те, як організувати роботу з клієнтом OneDrive, див. на сайті компанії Microsoft. - Google Drive;
 Докладніше про те, як організувати роботу з клієнтом Google Drive, див. на сайті компанії Google.
Докладніше про те, як організувати роботу з клієнтом Google Drive, див. на сайті компанії Google. - Dropbox.
 Докладніше про те, як організувати роботу з клієнтом Dropbox, див. на сайті компанії Dropbox.
Докладніше про те, як організувати роботу з клієнтом Dropbox, див. на сайті компанії Dropbox.
У результаті налаштування хмарного клієнта у провіднику Windows має бути створена папка для відображення файлів, завантажених у хмару. - У програмі ABBYY FineReader відкрийте необхідний PDF-документ із папки, яка з’явилась, відредагуйте його та збережіть.
 Докладніше див. "Робота з PDF-документами".
Докладніше див. "Робота з PDF-документами".
Розглянемо роботу PDF-документом, який зберігається у хмарному сховищі OneDrive.
Після встановлення й налаштування клієнта OneDrive на вашому комп’ютері має бути створена локальна папка.
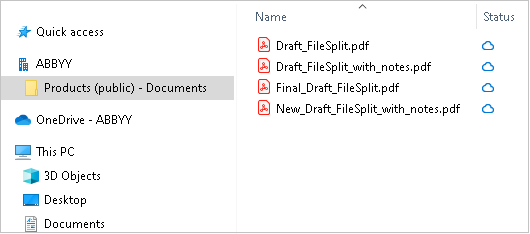
У зоні сповіщень з’явиться значок хмари  , і ваші файли будуть синхронізуватися з сервером.
, і ваші файли будуть синхронізуватися з сервером.
 Файли будуть позначені іконкою
Файли будуть позначені іконкою  . Вони не займають місця на комп’ютері й будуть завантажуватися під час роботи.
. Вони не займають місця на комп’ютері й будуть завантажуватися під час роботи.
- У програмі ABBYY FineReader відкрийте документ із папки, яка з’явилась.
 Після відкриття файл завантажується на комп’ютер і позначається іконкою
Після відкриття файл завантажується на комп’ютер і позначається іконкою  .
. - Внесіть зміни та збережіть документ.
 Після цього відбувається синхронізація локальної копії файлу з сервером. Файл позначається іконкою
Після цього відбувається синхронізація локальної копії файлу з сервером. Файл позначається іконкою  .
. - Після завершення завантаження в OneDrive файл знову позначається іконкою
 .
.
 Щоб позначити важливі файли й завжди мати до них доступ, у контекстному меню файлу виберіть команду Завжди зберігати на цьому пристрої. Після цього файл буде позначений іконкою
Щоб позначити важливі файли й завжди мати до них доступ, у контекстному меню файлу виберіть команду Завжди зберігати на цьому пристрої. Після цього файл буде позначений іконкою  і доступний навіть поза мережею.
і доступний навіть поза мережею.
 Робота з будь-яким хмарним сховищем може відрізнятися від описаної в цій статті.
Робота з будь-яким хмарним сховищем може відрізнятися від описаної в цій статті.
04.03.2022 7:13:33