- English (English)
- Bulgarian (Български)
- Chinese Simplified (简体中文)
- Chinese Traditional (繁體中文)
- Czech (Čeština)
- Danish (Dansk)
- Dutch (Nederlands)
- German (Deutsch)
- Greek (Ελληνικά)
- Hungarian (Magyar)
- Italian (Italiano)
- Japanese (日本語)
- Korean (한국어)
- Polish (Polski)
- Portuguese (Brazilian) (Português (Brasil))
- Slovak (Slovenský)
- Spanish (Español)
- Swedish (Svenska)
- Turkish (Türkçe)
- Ukrainian (Українська)
- Vietnamese (Tiếng Việt)
Stockage dans le cloud
ABBYY FineReader est capable de traiter les documents PDF stockés sur les services de stockage dans le cloud suivants : OneDrive, Google Drive, et Dropbox. Le client de stockage dans le cloud crée des copies de fichiers localement sur votre ordinateur et les synchronise avec le serveur. De cette manière, vous pouvez travailler avec des documents PDF dans le cloud comme vous le feriez avec des documents ordinaires.
Pour traiter un document PDF dans le cloud, procédez aux étapes suivantes :
- Installez et configurez le client de stockage dans le cloud concerné :
- Microsoft OneDrive ;
 Pour plus d'informations sur l'utilisation du client OneDrive, consultez le site Web officiel de Microsoft.
Pour plus d'informations sur l'utilisation du client OneDrive, consultez le site Web officiel de Microsoft. - Google Drive ;
 Pour plus d'informations sur l'utilisation du client Google Drive, consultez le site Web officiel de Google.
Pour plus d'informations sur l'utilisation du client Google Drive, consultez le site Web officiel de Google. - Dropbox.
 Pour plus d'informations sur l'utilisation du client Dropbox, consultez le site Web officiel de Dropbox.
Pour plus d'informations sur l'utilisation du client Dropbox, consultez le site Web officiel de Dropbox.
Après la configuration de votre client, un dossier contenant tous les fichiers qui ont été téléchargés dans votre espace de stockage dans le cloud doit apparaître dans l'Explorateur Windows. - Dans ABBYY FineReader, ouvrez le document PDF à partir de ce nouveau dossier, modifiez-le et enregistrez-le.
 Pour plus d'informations, consultez Éditeur de PDF.
Pour plus d'informations, consultez Éditeur de PDF.
Voici un exemple de la manière dont vous pouvez travailler avec un document PDF hébergé sur le service de stockage dans le cloud.
Une fois que vous avez installé et configuré votre client OneDrive, le dossier suivant doit s'afficher sur le disque dur de votre ordinateur :
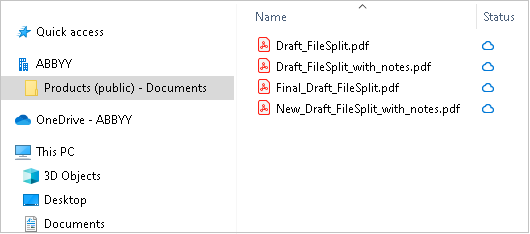
L'icône  s'affiche dans la zone de notification et la synchronisation de vos fichiers avec le serveur commence.
s'affiche dans la zone de notification et la synchronisation de vos fichiers avec le serveur commence.
 Ces fichiers sont alors identifiés par l'icône
Ces fichiers sont alors identifiés par l'icône  . Ils n'occupent aucun espace sur votre disque dur et leur téléchargement se déroule alors que vous travaillez avec ABBYY FineReader.
. Ils n'occupent aucun espace sur votre disque dur et leur téléchargement se déroule alors que vous travaillez avec ABBYY FineReader.
- Dans ABBYY FineReader, ouvrez un document à partir du dossier.
 Après son ouverture, le fichier sera téléchargé sur votre ordinateur et sera identifié par l'icône
Après son ouverture, le fichier sera téléchargé sur votre ordinateur et sera identifié par l'icône  .
. - Apportez les modifications souhaitées au document et enregistrez-le.
 La copie locale du fichier est ensuite synchronisée avec la copie hébergée sur le serveur. Le fichier est ensuite identifié par l'icône
La copie locale du fichier est ensuite synchronisée avec la copie hébergée sur le serveur. Le fichier est ensuite identifié par l'icône  .
. - Après le téléchargement du fichier sur OneDrive, il est à nouveau identifié par l'icône
 .
.
 Pour identifier les fichiers les plus importants et toujours y avoir accès, sélectionnez Toujours conserver sur cet appareil dans le menu déroulant de ce fichier. Cela permettra l'identification des fichiers avec l'icône
Pour identifier les fichiers les plus importants et toujours y avoir accès, sélectionnez Toujours conserver sur cet appareil dans le menu déroulant de ce fichier. Cela permettra l'identification des fichiers avec l'icône  et assurera leur disponibilité même lorsque vous êtes hors ligne.
et assurera leur disponibilité même lorsque vous êtes hors ligne.
 Notez que le processus réel d'utilisation d'autres services de stockage dans le cloud peut différer de celui décrit ci-dessus.
Notez que le processus réel d'utilisation d'autres services de stockage dans le cloud peut différer de celui décrit ci-dessus.
04.03.2022 7:13:12