- English (English)
- Bulgarian (Български)
- Chinese Simplified (简体中文)
- Chinese Traditional (繁體中文)
- Czech (Čeština)
- Danish (Dansk)
- Dutch (Nederlands)
- German (Deutsch)
- Greek (Ελληνικά)
- Hungarian (Magyar)
- Italian (Italiano)
- Japanese (日本語)
- Korean (한국어)
- Polish (Polski)
- Portuguese (Brazilian) (Português (Brasil))
- Slovak (Slovenský)
- Spanish (Español)
- Swedish (Svenska)
- Turkish (Türkçe)
- Ukrainian (Українська)
- Vietnamese (Tiếng Việt)
Conseils de numérisation
Vous pouvez définir les paramètres de numérisation dans la boîte de dialogue de numérisation ABBYY FineReader.
- Veillez à ce que le scanner soit bien connecté à votre ordinateur et mettez-le en marche.
Consultez la documentation de votre scanner afin de garantir qu'il soit installé de la bonne manière. Veillez à installer le logiciel fourni avec votre scanner. Certains scanners doivent être mis en marche avant de mettre en marche les ordinateurs auxquels ils sont connectés. - Veillez à ce que les pages placées dans le scanner soient aussi droites que possible. Placez le recto de vos documents contre la vitre du scanner, en vous assurant qu'ils sont bien placés. Il est possible que les images obliques soient mal converties.
- Si vous avez besoin de numériser des documents imprimés à l'aide d'une imprimante classique, utilisez le mode niveaux de gris et une résolution de 300 dpi pour un meilleur résultat.
La qualité de la reconnaissance dépend de la qualité du document papier et des paramètres utilisés lors de la numérisation du document. Une faible qualité d'image peut nuire à la qualité de la conversion. Veillez à sélectionnez les paramètres de numérisation adéquats pour votre document.
Il existe plusieurs manières d'ouvrir l'interface de numérisation :
- Ouvrez l' Nouvelle tâche écran, cliquez sur Numériser l'onglet puis cliquez sur Numériser vers l'éditeur d'OCR ou toute autre tâche sur cet onglet.
- Dans le Éditeur d'OCR, cliquez sur Numériser le bouton de la barre d'outils principale.
- Dans l'éditeur PDF, cliquez sur
 le bouton sur la barre d'outils principale puis cliquez sur Ajouter à partir d'un scanner... le menu affiché ci-dessous.
le bouton sur la barre d'outils principale puis cliquez sur Ajouter à partir d'un scanner... le menu affiché ci-dessous.
Vous pouvez spécifier les paramètres de numérisation suivants :
Mode couleur
Vous permet de sélectionner le mode de numérisation : couleur, niveaux de gris (meilleure option pour l'OCR) ou noir et blanc.
Luminosité
Modifie la luminosité de la numérisation.
ABBYY FineReader affiche un message d'avertissement pendant la numérisation si le paramètre de luminosité est trop faible ou trop élevé. Vous devrez peut-être également régler le paramètre de luminosité pour une numérisation en mode noir et blanc.
 Le paramètre 50 % fonctionne bien dans la plupart des cas.
Le paramètre 50 % fonctionne bien dans la plupart des cas.
Si l'image obtenue contient trop de lettres « inachevées » ou « épaisses », résolvez le problème à l'aide du tableau suivant.
| Défaut d'image | Recommandations |
| Cette image convient à la reconnaissance de texte. | |
|
Les caractères sont très fins et inachevés |
|
|
Les caractères sont très épais et collés les uns aux autres. |
|
Résolution de la numérisation
Modifie la résolution de la numérisation.
La qualité de la reconnaissance dépend de la résolution de l'image du document. Une faible qualité d'image peut nuire à la qualité de la conversion.
Nous recommandons de numériser les documents à 300 ppp.
 Pour obtenir de meilleurs résultats de reconnaissance, les résolutions horizontale et verticale doivent être identiques.
Pour obtenir de meilleurs résultats de reconnaissance, les résolutions horizontale et verticale doivent être identiques.
Définir la résolution à un niveau trop élevé (au-delà de 600 dpi) ralentit l'OCR. Augmenter la résolution au-delà de ce seuil n'a pas pour effet d'améliorer les résultats d'OCR.
Définir une résolution extrêmement basse (inférieure à 150 dpi) peut nuire à la qualité d'OCR.
Vous devez ajuster la résolution de vos images si :
- La résolution de votre image est inférieure à 250 dpi ou supérieure à 600 dpi.
- Si la résolution de l'image est non standard.
Par exemple, certains télécopieurs ont une résolution de 204 par 96 dpi.
Rogner l'image
Vous permet de sélectionner une taille de zone de numérisation prédéfinie ou de spécifier manuellement la zone de numérisation.
Options de numérisation de document multi-page :
La spécification des paramètres de numérisation de documents multi-page si votre scanner prend en charge les fonctionnalités suivantes : numérisation recto verso, chargement automatique de documents (ADF) peut retarder les numérisations automatiques.
Numérisation de pages en regard
Lorsque vous numérisez un livre, une image numérisée contiendra généralement deux pages en regard.
Pour améliorer la qualité de l'OCR, les images de pages en regard doivent être scindées en deux images distinctes. ABBYY FineReader PDF 15 dispose d'un mode spéciale qui scinde automatiquement ces images en pages distinctes dans le projet d'OCR.
Suivez ces instructions pour numériser des pages en regard d'un livre ou pour numériser des pages doubles.
- Cliquez sur Outils > Options... pour ouvrir la Options boîte de dialogue puis cliquez sur Traitement des images l'onglet.
- Sélectionnez Scinder les pages en regard l'option dans le Paramètres de prétraitement d'image (s'appliquent à la conversion et à l'OCR) groupe d'options.
 Veillez à ce que vos numérisations aient la bonne orientation ou activez Corriger l'orientation des pages l'option. Si une numérisation de pages en regard n'a pas l'orientation adéquate (par exemple à l'envers), les pages en regard ne seront pas scindées.
Veillez à ce que vos numérisations aient la bonne orientation ou activez Corriger l'orientation des pages l'option. Si une numérisation de pages en regard n'a pas l'orientation adéquate (par exemple à l'envers), les pages en regard ne seront pas scindées. - Numérisez les pages en regard.
 Il existe d'autres options de traitement d'image disponibles. Consultez également : Options de traitement des images.
Il existe d'autres options de traitement d'image disponibles. Consultez également : Options de traitement des images.
Vous pouvez également scinder manuellement les pages en regard :
- Ouvez l'éditeur d'image en cliquez sur le
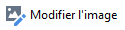 bouton sur la barre d'outils principale dans le volet Image.
bouton sur la barre d'outils principale dans le volet Image. - Utilisez ces outils dans la Scinder section du volet le plus à gauche pour scinder la page.
 Consultez également :
Consultez également :
04.03.2022 7:13:12
