- English (English)
- Bulgarian (Български)
- Chinese Simplified (简体中文)
- Chinese Traditional (繁體中文)
- Czech (Čeština)
- Dutch (Nederlands)
- French (Français)
- German (Deutsch)
- Greek (Ελληνικά)
- Hungarian (Magyar)
- Italian (Italiano)
- Japanese (日本語)
- Korean (한국어)
- Polish (Polski)
- Portuguese (Brazilian) (Português (Brasil))
- Slovak (Slovenský)
- Spanish (Español)
- Swedish (Svenska)
- Turkish (Türkçe)
- Ukrainian (Українська)
- Vietnamese (Tiếng Việt)
Tip til scanning
Du kan angive indstillingerne for scanning i ABBYY FineReaders dialogboksen Scanning.
- Sørg for at scanneren er korrekt tilsluttet computeren og tænd for den.
Læs scannerens dokumentation for at sikre, at den er konfigureret korrekt. Sørg for at installere den software, der fulgte med scanneren. Nogle scannere skal være tændt, før computeren de er tilsluttet tændes. - Forsøg at placere siderne så lige som muligt i scanneren. Placér dine dokumenter med forsiden nedad på scanneren og sørg for at de er justeret korrekt. Skævt placerede billeder kan blive konverteret forkert.
- Hvis du har brug for at scanne dokumenter, der blev udskrevet på en almindelig printer, skal du bruge en gråskala og en opløsning på 300 dpi for at få det bedste resultat.
Genkendelseskvalitet afhænger af kvaliteten af det trykte dokument og af de indstillinger, der anvendes ved scanning af dokumentet. En dårlig billedkvalitet kan have en negativ indvirkning på konverteringens kvalitet. Sørg for at vælge scanningsparametrene der er passende til dit dokument.
Der er flere måder at åbne scanningsgrænsefladen på:
- Åbn Ny opgave skærmen og klik på Scan fanen og klik derefter på Scan til OCR Editor eller en anden opgave på denne fane.
- I OCR Editor, klik på Scan knappen på den primære værktøjslinje.
- I PDF Editoren skal du klikke på:
 knappen på hovedværktøjslinjen og derefter klikke Tilføj fra Scanner... på den menu, der vises nedenfor.
knappen på hovedværktøjslinjen og derefter klikke Tilføj fra Scanner... på den menu, der vises nedenfor.
Du kan angive følgende indstillinger for scanning:
Farvetilstand
Lader dig vælge scanningstilstanden: farve, gråtoneskala (den bedste tilstand for OCR) eller sort-hvid.
Lysstyrke
Ændrer scanningens lysstyrke.
ABBYY FineReader viser en advarselsmeddelelse under scanning, hvis lysstyrke indstillingen er for lav eller for høj. Det kan også være nødvendigt at justere indstillingen for lysstyrke, når der scannes i sort-hvid.
 Indstillingen 50 % virker godt i de fleste tilfælde.
Indstillingen 50 % virker godt i de fleste tilfælde.
Hvis det resulterende billede indeholder for mange "overfladiske" eller "tykke" bogstaver, kan du fejlfinde ved hjælp af nedenstående tabel.
| Billede defekt | Anbefalinger |
| Dette billede er egnet til tekstgenkendelse. | |
|
Tegnene er meget tynde og fragmentariske |
|
|
Tegn er meget tykke og hænger sammen |
|
Scanningsopløsning
Ændrer scanningsopløsningen.
Genkendelseskvaliteten afhænger meget af kildebilledets kvalitet. En dårlig billedkvalitet kan have en negativ indvirkning på konverteringens kvalitet.
Vi anbefaler at skanne dokumenter ved 300 dpi.
 For at opnå de bedste resultater skal de lodrette og vandrette opløsninger være ens.
For at opnå de bedste resultater skal de lodrette og vandrette opløsninger være ens.
Indstilling af for høj opløsning (over 600 dpi) gør OCR langsom. At øge opløsningen ud over dette punkt giver ikke væsentligt forbedrede OCR-resultater.
Indstilling af meget lav opløsning (under 150 dpi) kan påvirke OCR-kvaliteten negativt.
Du skal muligvis justere opløsning af billederne, hvis:
- Opløsningen på billedet er mindre end 250 dpi eller større end 600 dpi.
- Hvis billedet har en opløsning, der ikke er standard.
F.eks. har nogle faxmaskiner en opløsning på 204 x 96 dpi.
Beskær billede
Lader dig vælge et forudindstillet scanningsområde eller angive scanningsområdet manuelt.
Indstillinger for scanning af flersidet dokument:
Angiv indstillinger for scanning af flersidede dokumenter hvis scanneren understøtter følgende funktioner: duplexscanning, automatisk dokumentfremføring (ADF), forsinkelser mellem automatiske scanninger, osv.
Scanning af modstående sider
Når du scanner en bog, vil et scannet billede typisk indeholde to modstående sider.
Billeder med modstående sider skal deles i to separate billeder for at forbedre OCR-kvalitet. ABBYY FineReader PDF 15 har en særlig tilstand, der automatisk opdeler sådanne billeder i separate sider i OCR-projektet.
Følg instruktionerne nedenfor for at scanne modstående sider fra en bog eller for at scanne dobbelte sider.
- Klik Redskaber > Indstillinger... for at åbne Indstillinger dialogboksen og klik derefter på Billedbehandling fanen.
- Vælg Opdel modstående sider indstillingen i Indstillinger for billedforbehandling (gælder for konvertering og OCR) gruppen af muligheder.
 Sørg for at din scanninger har den korrekte orientering eller aktiver Korrekt sideorientering indstillingen. Hvis en scanning med modstående sider ikke har den korrekte orientering (den f.eks. vender på hovedet), vil modstående sider ikke blive delt.
Sørg for at din scanninger har den korrekte orientering eller aktiver Korrekt sideorientering indstillingen. Hvis en scanning med modstående sider ikke har den korrekte orientering (den f.eks. vender på hovedet), vil modstående sider ikke blive delt. - Scan de modstående sider.
 Der er andre indstillinger for billedbehandling, som du kan angive. Se også: Indstillinger for billedbehandling.
Der er andre indstillinger for billedbehandling, som du kan angive. Se også: Indstillinger for billedbehandling.
Du kan også opdele modstående sider manuelt:
- Åbn billedredigeringen ved at klikke på
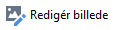 knappen på værktøjslinjen for Billede ruden.
knappen på værktøjslinjen for Billede ruden. - Brug værktøjet i Opdel afsnittet længst til venstre for at splitte siden.
 Se også:
Se også:
3/4/2022 7:13:01 AM
