- English (English)
- Bulgarian (Български)
- Chinese Simplified (简体中文)
- Chinese Traditional (繁體中文)
- Czech (Čeština)
- Danish (Dansk)
- Dutch (Nederlands)
- French (Français)
- German (Deutsch)
- Greek (Ελληνικά)
- Hungarian (Magyar)
- Japanese (日本語)
- Korean (한국어)
- Polish (Polski)
- Portuguese (Brazilian) (Português (Brasil))
- Slovak (Slovenský)
- Spanish (Español)
- Swedish (Svenska)
- Turkish (Türkçe)
- Ukrainian (Українська)
- Vietnamese (Tiếng Việt)
Suggerimenti per la digitalizzazione
È possibile configurare le impostazioni di digitalizzazione nella finestra di dialogo digitalizzazione ABBYY FineReader.
- Verificare che lo scanner sia collegato correttamente al computer e accenderlo.
Per verificare che lo scanner sia stato configurato correttamente, consultare la documentazione. Assicurarsi di aver installato il software fornito con lo scanner. Alcuni scanner devono essere accesi prima di accendere il computer al quale sono collegati. - Verificare che le pagine siano allineate nello scanner nel modo più preciso possibile. Collocare i documenti sullo scanner, con la faccia in giù, accertandosi che siano regolati correttamente. Le immagini inclinate potrebbero non essere convertite correttamente.
- Se si desidera digitalizzare documenti stampati con una normale stampante, utilizzare la modalità scala di grigi e una risoluzione di 300 dpi per ottenere risultati ottimali.
La qualità del riconoscimento dipende dalla qualità del documento cartaceo e dalle impostazioni usate per la digitalizzazione. La scarsa qualità delle immagini può avere un effetto negativo sulla qualità di conversione. Assicurarsi di selezionare i parametri di scansione adeguati per il documento.
È possibile aprire l'interfaccia di digitalizzazione in diversi modi:
- Aprire la schermata Nuova attività, fare clic sulla scheda Digitalizza e quindi su Digitalizza nell'Editor OCR o un'altra attività nella scheda.
- Nella sezione Editor OCR fare clic sul pulsante Digitalizza nella barra degli strumenti principale.
- Nell'Editor PDF, fare clic sul pulsante
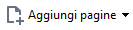 nella barra degli strumenti principale, quindi fare clic su Aggiungi da scanner... nel menu sottostante.
nella barra degli strumenti principale, quindi fare clic su Aggiungi da scanner... nel menu sottostante.
È possibile specificare le seguenti impostazioni di digitalizzazione:
Modalità colore
Consente di selezionare la modalità di digitalizzazione tra colore, scala di grigi (la più adatta per l'OCR) o bianco e nero.
Luminosità
Modifica la luminosità di digitalizzazione.
ABBYY FineReader visualizza un messaggio di avviso durante la digitalizzazione se la luminosità è impostata su un valore troppo basso o troppo alto. Potrebbe inoltre essere necessario regolare l'impostazione di luminosità durante la digitalizzazione in modalità bianco e nero.
 L'impostazione 50% produce risultati soddisfacenti per la maggior parte dei casi.
L'impostazione 50% produce risultati soddisfacenti per la maggior parte dei casi.
Se l'immagine ottenuta contiene troppi caratteri "imprecisi" o "calcati", tentare di risolvere il problema seguendo la tabella riportata di seguito.
| Difetto immagine | Suggerimenti |
| Questa immagine è adatta al riconoscimento testo. | |
|
I caratteri sono molto sottili e imprecisi |
|
|
I caratteri sono calcati e troppo ravvicinati |
|
Risoluzione digitalizzazione
Modifica la risoluzione di digitalizzazione.
La qualità del riconoscimento dipende dalla risoluzione dell'immagine del documento. La scarsa qualità delle immagini può avere un effetto negativo sulla qualità di conversione.
Si consiglia di eseguire la digitalizzazione dei documenti a una risoluzione di 300 dpi.
 Per ottenere risultati di riconoscimento ottimali, i valori di risoluzione orizzontale e verticale devono essere identici.
Per ottenere risultati di riconoscimento ottimali, i valori di risoluzione orizzontale e verticale devono essere identici.
Se si imposta la risoluzione su un valore eccessivo (oltre 600 dpi), il riconoscimento OCR viene rallentato. Aumentare la risoluzione oltre questo valore non consente di ottenere migliori risultati OCR.
Impostare la risoluzione su un valore estremamente basso (meno di 150 dpi) incide negativamente sulla qualità del riconoscimento OCR.
Nei casi seguenti potrebbe essere necessario regolare la risoluzione delle immagini:
- La risoluzione dell'immagine è inferiore a 250 dpi o superiore a 600 dpi.
- L'immagine è digitalizzata a una risoluzione non standard.
Alcuni tipi di fax, ad esempio, possono avere una risoluzione di 204 per 96 dpi.
Ritaglia immagine
Consente di selezionare dimensioni prestabilite per l'area di digitalizzazione o di specificare manualmente l'area di digitalizzazione.
Opzioni di digitalizzazione per documenti multi-pagina:
Specificare le impostazioni per la digitalizzazione di documenti multi-pagina se lo scanner utilizzato offre supporto per le seguenti funzioni: digitalizzazione fronte/retro, alimentazione automatica documenti (ADF), ritardi tra digitalizzazioni automatiche, ecc.
Digitalizzare pagine adiacenti
Quando si digitalizza un libro, ogni immagine digitalizzata contiene generalmente due pagine adiacenti.
Per migliorare la qualità del riconoscimento ottico dei caratteri (OCR), è necessario dividere le pagine adiacenti in due immagini separate. ABBYY FineReader PDF 15 offre una modalità speciale che permette di dividere automaticamente le immagini di questo tipo in pagine separate all'interno del progetto OCR.
Seguire le istruzioni di seguito per la digitalizzazione delle pagine adiacenti di un libro o pagine doppie.
- Fare clic su Strumenti > Opzioni... per aprire la finestra di dialogo Opzioni e quindi fare clic sulla scheda Elaborazione immagini.
- Selezionare l'opzione Dividi pagine adiacenti nella finestra di dialogo Impostazioni di pre-elaborazione immagini (valide per conversione e OCR).
 Assicurarsi che le immagini digitalizzate hanno l'orientamento corretto o attivare l'opzione Correggi orientamento pagina. Se un'immagine digitalizzata con pagine adiacenti non ha orientamento corretto, ad esempio capovolta, le pagine adiacenti non saranno divise.
Assicurarsi che le immagini digitalizzate hanno l'orientamento corretto o attivare l'opzione Correggi orientamento pagina. Se un'immagine digitalizzata con pagine adiacenti non ha orientamento corretto, ad esempio capovolta, le pagine adiacenti non saranno divise. - Digitalizzare le pagine adiacenti.
 Sono disponibili altre opzioni di elaborazione immagini che è possibile specificare. Consultare anche: Opzioni di elaborazione immagini.
Sono disponibili altre opzioni di elaborazione immagini che è possibile specificare. Consultare anche: Opzioni di elaborazione immagini.
È anche possibile dividere le pagine adiacenti manualmente:
- Aprire l'Editor immagini facendo clic sul pulsante
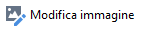 nella barra degli strumenti del riquadro Immagine.
nella barra degli strumenti del riquadro Immagine. - Usare gli strumenti nella sezione Dividi del riquadro più a sinistra per dividere la pagina.
 Consultare anche:
Consultare anche:
04.03.2022 7:13:15
