- English (English)
- Bulgarian (Български)
- Chinese Simplified (简体中文)
- Chinese Traditional (繁體中文)
- Czech (Čeština)
- Danish (Dansk)
- Dutch (Nederlands)
- French (Français)
- German (Deutsch)
- Greek (Ελληνικά)
- Hungarian (Magyar)
- Japanese (日本語)
- Korean (한국어)
- Polish (Polski)
- Portuguese (Brazilian) (Português (Brasil))
- Slovak (Slovenský)
- Spanish (Español)
- Swedish (Svenska)
- Turkish (Türkçe)
- Ukrainian (Українська)
- Vietnamese (Tiếng Việt)
Creare moduli
Per creare un modulo:
- Nell'Editor PDF, creare un nuovo documento o aprirne uno esistente.
Consultare anche: Visualizzare i documenti PDF - Passare alla modalità di modifica dei moduli facendo clic sul pulsante
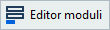 nella barra degli strumenti principale. Verrà visualizzata una nuova barra degli strumenti con strumenti che permettono di aggiungere al modulo vari tipi di campi interattivi.
nella barra degli strumenti principale. Verrà visualizzata una nuova barra degli strumenti con strumenti che permettono di aggiungere al modulo vari tipi di campi interattivi.  Se il modulo contiene già dei campi interattivi, i loro nomi saranno visualizzati nel modulo. Per nascondere i nomi dei campi, fare clic con il tasto destro del mouse su un punto qualsiasi del modulo e deselezionare la casella di controllo accanto alla voce Mostra nomi dei campi del menu di scelta rapida. In alternativa, fare clic su Visualizza > Mostra nomi dei campi.
Se il modulo contiene già dei campi interattivi, i loro nomi saranno visualizzati nel modulo. Per nascondere i nomi dei campi, fare clic con il tasto destro del mouse su un punto qualsiasi del modulo e deselezionare la casella di controllo accanto alla voce Mostra nomi dei campi del menu di scelta rapida. In alternativa, fare clic su Visualizza > Mostra nomi dei campi.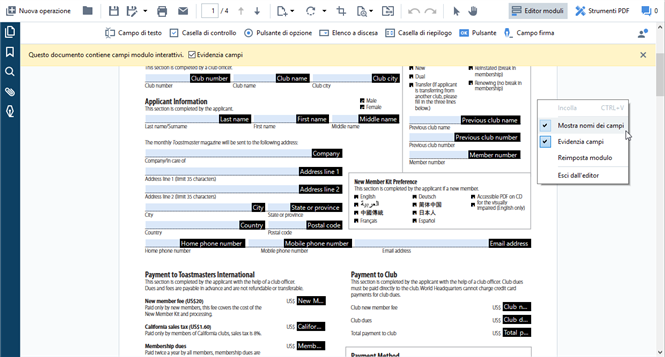
 In modalità di modifica dei moduli, i principali strumenti PDF non sono disponibili.
In modalità di modifica dei moduli, i principali strumenti PDF non sono disponibili. - Aggiungere e modificare campi del modulo come si desidera e posizionarli sulla pagina.
 I campi si possono riposizionare solo nella pagina corrente.
I campi si possono riposizionare solo nella pagina corrente. Per vedere i campi del modulo come saranno visualizzati dall'utente, uscire dalla modalità di modifica dei moduli.
Per vedere i campi del modulo come saranno visualizzati dall'utente, uscire dalla modalità di modifica dei moduli.
È possibile aggiungere campi dei seguenti tipi: - campo di testo
- elenco a discesa
- casella di controllo
- pulsanti di opzione
- pulsante
- campo firma
- casella di riepilogo
- Uscire dalla modalità di modifica dei moduli facendo clic sul pulsante
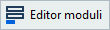 nella barra degli strumenti principale. In alternativa, fare clic con il tasto destro del mouse su un punto qualsiasi del modulo e selezionare Esci dall'editor nel menu di scelta rapida o semplicemente premere il tasto ESC.
nella barra degli strumenti principale. In alternativa, fare clic con il tasto destro del mouse su un punto qualsiasi del modulo e selezionare Esci dall'editor nel menu di scelta rapida o semplicemente premere il tasto ESC. - Salvare il modulo.
 Salvando il modulo come documento PDF (File > Salva come > Documento PDF...) i campi interattivi rimarranno modificabili, così l'utente o altri utenti potranno compilare il modulo all'apertura del file PDF. Il salvataggio del modulo in altri formati (ad esempio, Microsoft Word) lo renderà non modificabile.
Salvando il modulo come documento PDF (File > Salva come > Documento PDF...) i campi interattivi rimarranno modificabili, così l'utente o altri utenti potranno compilare il modulo all'apertura del file PDF. Il salvataggio del modulo in altri formati (ad esempio, Microsoft Word) lo renderà non modificabile.
 Per compilare il modulo in PDF, uscire dalla modalità di modifica dei moduli.
Per compilare il modulo in PDF, uscire dalla modalità di modifica dei moduli.
3/4/2022 7:13:15 AM