- English (English)
- Bulgarian (Български)
- Chinese Simplified (简体中文)
- Chinese Traditional (繁體中文)
- Czech (Čeština)
- Danish (Dansk)
- Dutch (Nederlands)
- French (Français)
- German (Deutsch)
- Greek (Ελληνικά)
- Hungarian (Magyar)
- Japanese (日本語)
- Korean (한국어)
- Polish (Polski)
- Portuguese (Brazilian) (Português (Brasil))
- Slovak (Slovenský)
- Spanish (Español)
- Swedish (Svenska)
- Turkish (Türkçe)
- Ukrainian (Українська)
- Vietnamese (Tiếng Việt)
ABBYY Screenshot Reader
ABBYY Screenshot Reader è un'applicazione facile da usare, che consente di creare catture dello schermo e acquisire il testo e le tabelle in esse contenute.
Caratteristiche di ABBYY Screenshot Reader:
- Creazione di catture dello schermo
- Conversione di catture dello schermo in testo modificabile
- Tutti i vantaggi della tecnologia ABBYY OCR
ABBYY Screenshot Reader presenta un'interfaccia semplice e intuitiva, in modo da permettere la cattura dello schermo e il riconoscimento del testo contenuto senza bisogno di conoscenze specialistiche. È sufficiente aprire una finestra di qualsiasi applicazione e selezionare la porzione della schermata del computer che si desidera "fotografare". È quindi possibile eseguire il riconoscimento sulla cattura dello schermo e salvare l'immagine e il testo riconosciuto.
 ABBYY Screenshot Reader è disponibile per gli utenti registrati di determinati prodotti ABBYY. Per informazioni dettagliate sulla registrazione della copia in uso di ABBYY FineReader PDF 15, consultare Registrazione di ABBYY FineReader.
ABBYY Screenshot Reader è disponibile per gli utenti registrati di determinati prodotti ABBYY. Per informazioni dettagliate sulla registrazione della copia in uso di ABBYY FineReader PDF 15, consultare Registrazione di ABBYY FineReader.
- Installare e avviare ABBYY Screenshot Reader
- Catturare schermate e riconoscere il testo
- Opzioni aggiuntive
- Suggerimenti
Installare e avviare ABBYY Screenshot Reader
Per impostazione predefinita, ABBYY Screenshot Reader è installato sul computer insieme a ABBYY FineReader PDF 15.
Per avviare ABBYY Screenshot Reader, fare clic sull'icona ABBYY Screenshot Reader nella barra delle applicazioni.
 È possibile avviare ABBYY Screenshot Reader in vari altri modi:
È possibile avviare ABBYY Screenshot Reader in vari altri modi:
- Aprire la finestra Nuova attività di ABBYY FineReader PDF 15 e fare clic su Screenshot Reader nella barra degli strumenti Strumenti.
- Aprire l'Editor PDF e fare clic su Screenshot Reader nella barra degli strumenti Strumenti.
- Aprire l'Editor OCR e fare clic su Screenshot Reader nella barra degli strumenti Strumenti.
- In Microsoft Windows, fare clic sul pulsante Start e quindi su ABBYY FineReader PDF 15 > ABBYY Screenshot Reader nella barra degli strumenti Start. Se si usa Windows 10, fare clic sul pulsante
 e quindi su Tutti i programmi > ABBYY FineReader PDF 15 > ABBYY Screenshot Reader nella barra degli strumenti Start.
e quindi su Tutti i programmi > ABBYY FineReader PDF 15 > ABBYY Screenshot Reader nella barra degli strumenti Start.
Catturare schermate e riconoscere il testo
ABBYY Screenshot Reader consente di creare catture dell'area selezionata dello schermo del computer e salvarle su file, copiarle negli appunti o inviarle a Editor OCR.
Quando si avvia ABBYY Screenshot Reader viene visualizzata la finestra ABBYY Screenshot Reader sullo schermo del computer.
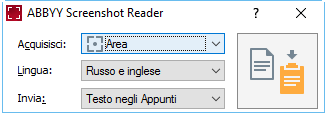
La finestra ABBYY Screenshot Reader contiene strumenti per eseguire il riconoscimento del testo e delle tabelle sullo schermo del computer, creare catture delle aree selezionate dello schermo e configurare l'applicazione.
Per catturare una schermata o eseguire il riconoscimento di un frammento di testo:
- Selezionare un metodo di cattura dello schermo dall'elenco a discesa Acquisisci.
- Area
Consente di selezionare l'area da catturare. - Finestra
Cattura una porzione specifica dello schermo (es. una finestra, parte di una finestra o una barra degli strumenti). - Schermo
Cattura l'intera schermata. - Schermo a tempo
Cattura l'intera schermata dopo un ritardo di 5 secondi. - Selezionare la lingua del testo che si desidera riconoscere dall'elenco a discesa Lingua.
- Nella sezione Invia selezionare l'applicazione alla quale si desidera inviare l'immagine o il testo riconosciuto.
Il testo e le catture dello schermo saranno: - Copiati negli appunti (selezionando Testo negli Appunti, Tabella negli Appunti o Immagine negli Appunti nell'elenco a discesa Invia).
- Inseriti in un nuovo documento (selezionando Testo in Microsoft Word [1] o Tabella in Microsoft Excel [2] dall'elenco a discesa Invia).
- Salvati su file (selezionando Testo in file, Tabella in file o Immagine in file nell'elenco a discesa Invia). Verrà visualizzata la finestra di dialogo Salva come e sarà necessario specificare il nome e il formato del file.
- Aperti nell'Editor OCR Editor di ABBYY FineReader PDF 15 (selezionando Da immagine a editor OCR [3] dall'elenco a discesa Invia). Selezionare questa voce se l'area dello schermo contiene sia testo che immagini.
- Allegati a un nuovo messaggio e-mail come file *.bmp (selezionando Immagine in e-mail nell'elenco a discesa Invia).
 Questa voce richiede:
Questa voce richiede:
[1] Microsoft Word
[2] Microsoft Excel
[3] ABBYY FineReader PDF 15 - Fare clic sul pulsante
.
A seconda della voce selezionata nell'elenco catture, la cattura dello schermo viene creata automaticamente o viene visualizzato uno strumento di cattura che consente di selezionare l'area desiderata: - Se si seleziona Area nell'elenco a discesa Acquisisci verrà selezionata un'area dello schermo.
- Per impostare i bordi dell'area, posizionare il puntatore del mouse su un bordo e trascinarlo tenendo premuto il pulsante sinistro del mouse. Per spostare l'area, selezionarla e spostarla tenendo premuto il pulsante sinistro del mouse. Una volta selezionata l'area desiderata, fare clic sul pulsante Acquisisci.
- Se si seleziona Finestra nell'elenco a discesa Acquisisci, posizionare il puntatore del mouse sull'area desiderata e, una volta visualizzato un riquadro colorato, premere il pulsante sinistro del mouse.
- Se si seleziona Schermo o Schermo a tempo nell'elenco a discesa Acquisisci, la cattura viene creata senza ulteriori istruzioni.
Note.
- Per annullare la cattura dello schermo, premere il tasto Esc o fare clic con il pulsante destro del mouse.
- Per annullare il riconoscimento, fare clic sul pulsante Interrompi o premere il tasto Esc.
Per selezionare opzioni aggiuntive, fare clic con il pulsante destro del mouse sull'icona ABBYY Screenshot Reader sulla barra delle applicazioni e fare clic su Opzioni. Sono disponibili le seguenti opzioni:
- Sempre in primo piano
Mantiene la barra degli strumenti di ABBYY Screenshot Reader in primo piano rispetto a tutte le altre finestre quando si naviga tra le applicazioni. - Esegui all'avvio
Avvia ABBYY Screenshot Reader a ogni avvio del computer. - Abilita suoni
Riproduce una notifica audio quando ABBYY Screenshot Reader copia un'area dello schermo negli appunti.
- Lavorare con testi redatti in più lingue
Selezionare un frammento di testo redatto in un'unica lingua. Prima di iniziare il processo di riconoscimento, assicurarsi che la lingua selezionata nell'elenco a discesa Lingua corrisponda alla lingua del frammento di testo. In caso contrario, selezionare la lingua corretta. - Se la lingua desiderata non compare nell'elenco, selezionare Altre lingue... nell'elenco a discesa Lingua e selezionare la lingua desiderata nella finestra di dialogo visualizzata.
Se la lingua richiesta non compare nell'elenco delle lingue disponibili: - ABBYY Screenshot Reader non supporta questa lingua. Per un elenco di tutte le lingue supportate, consultare http://www.abbyy.com. L'elenco delle lingue supportate può variare nelle diverse edizioni dell'applicazione.
- La lingua potrebbe essere stata deselezionata durante l'installazione personalizzata. Per installare lingue OCR:
- Aprire il Pannello di controllo facendo clic su Start > Pannello di controllo.
- Nella sezione Pannello di controllo, fare clic sulla scheda Aggiungi o rimuovi programmi.
 Se si usa Windows 10, fare clic sul pulsante
Se si usa Windows 10, fare clic sul pulsante  e quindi su Opzioni > Sistema > Applicazioni e caratteristiche.
e quindi su Opzioni > Sistema > Applicazioni e caratteristiche. - Selezionare ABBYY FineReader PDF 15 dall'elenco dei programmi installati e fare clic sul pulsante Modifica.
- Selezionare le lingue desiderate nella finestra di dialogo Installazione personalizzata.
- Seguire le istruzioni visualizzate sullo schermo nel programma di installazione.
- Se l'area selezionata contiene testo e immagini:
Nella sezione Invia, fare clic su Da immagine a editor OCR. La cattura dello schermo sarà aggiunta a un progetto OCR nell'Editor OCR di ABBYY FineReader PDF 15, in modo da consentirne l'elaborazione e il riconoscimento. Se l'Editor OCR è già aperto, l'immagine verrà aggiunta al progetto OCR corrente. In caso contrario, verrà creato un nuovo progetto OCR e l'immagine verrà aggiunta a esso.
04.03.2022 7:13:15