- English (English)
- Bulgarian (Български)
- Chinese Simplified (简体中文)
- Chinese Traditional (繁體中文)
- Czech (Čeština)
- Danish (Dansk)
- Dutch (Nederlands)
- French (Français)
- German (Deutsch)
- Greek (Ελληνικά)
- Hungarian (Magyar)
- Italian (Italiano)
- Japanese (日本語)
- Korean (한국어)
- Polish (Polski)
- Portuguese (Brazilian) (Português (Brasil))
- Slovak (Slovenský)
- Swedish (Svenska)
- Turkish (Türkçe)
- Ukrainian (Українська)
- Vietnamese (Tiếng Việt)
ABBYY Screenshot Reader
ABBYY Screenshot Reader es una aplicación fácil de usar para crear capturas de pantalla y capturar texto de la pantalla.
Características de ABBYY Screenshot Reader:
- Crear capturas de pantalla
- Convierte las capturas de pantalla en texto editable
- Todos los beneficios de la tecnología de OCR de ABBYY
ABBYY Screenshot Reader tiene una interfaz clara e intuitiva, lo cual significa que no necesita tener ningún conocimiento específico para poder realizar capturas de pantalla y reconocer el texto en las mismas. Simplemente abra cualquier ventana de cualquier aplicación y seleccione la sección de la pantalla del ordenador que desea "fotografiar". Puede reconocer la captura de la pantalla y guardar la imagen y el texto reconocido.
 ABBYY Screenshot Reader está disponible para los usuarios registrados de ciertos productos de ABBYY. Para obtener más información sobre cómo registrar su copia de ABBYY FineReader PDF 15, ver Registro de ABBYY FineReader.
ABBYY Screenshot Reader está disponible para los usuarios registrados de ciertos productos de ABBYY. Para obtener más información sobre cómo registrar su copia de ABBYY FineReader PDF 15, ver Registro de ABBYY FineReader.
- Instalar e iniciar ABBYY Screenshot Reader
- Hacer capturas de pantalla y reconocer el texto
- Opciones adicionales
- Consejos
Instalar e iniciar ABBYY Screenshot Reader
Por defecto, ABBYY Screenshot Reader se instala en su equipo junto con ABBYY FineReader PDF 15.
Para iniciar ABBYY Screenshot Reader, haga clic en el icono de ABBYY Screenshot Reader en la barra de tareas.
 Existen otras formas de iniciar ABBYY Screenshot Reader:
Existen otras formas de iniciar ABBYY Screenshot Reader:
- Abra el Tarea nueva ventana de ABBYY FineReader PDF 15 y haga clic en Screenshot Reader en la Herramientas menú.
- En el Editor PDF, haga clic en Screenshot Reader en la Herramientas menú.
- Abra el Editor OCR y haga clic en Screenshot Reader en la Herramientas menú.
- En Microsoft Windows, haga clic en el Inicio botón y luego haga clic en ABBYY FineReader PDF 15 > ABBYY Screenshot Reader en la menú Inicio. Si utiliza Windows 10, haga clic en el
 botón y luego haga clic en Todos los programas > ABBYY FineReader PDF 15 > ABBYY Screenshot Reader en la menú Inicio.
botón y luego haga clic en Todos los programas > ABBYY FineReader PDF 15 > ABBYY Screenshot Reader en la menú Inicio.
Hacer capturas de pantalla y reconocer el texto
ABBYY Screenshot Reader puede crear capturas de pantalla de áreas seleccionadas en la pantalla de su equipo y guardarlas en un archivo, copiarlas al Portapapeles o enviarlas al Editor de OCR.
Cuando inicia ABBYY Screenshot Reader, la ventana ABBYY Screenshot Reader aparece en la pantalla de su equipo.
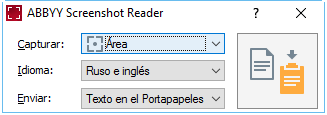
La ventana de ABBYY Screenshot Reader contiene herramientas para reconocer texto y tablas en la pantalla de su equipo para crear capturas de pantalla de las áreas de la pantalla seleccionada y para configurar la aplicación.
Para realizar una captura de pantalla o reconocer un fragmento de texto:
- Selecccione el método de captura de pantalla en la lista desplegable Capturar menú desplegable.
- Área
Le permite seleccionar el área a capturar. - Ventana
Captura una parte específica de la pantalla (una ventana, una parte de una ventana o una barra de herramientas). - Pantalla
Captura toda la pantalla. - Pantalla programada
Captura toda la pantalla tras un retraso de 5 segundos. - Selecciona el idioma del texto que desea reconocer en la lista desplegable Idioma lista desplegable.
- En el Enviar, seleccione la aplicación donde desea enviar la imagen o texto reconocido.
El texto y las capturas de pantalla serán: - Copiadas al portapapeles (cuando selecciona Texto en el Portapapeles, Tabla en el Portapapeles, o Imagen en el Portapapeles en la lista desplegable Enviar).
- Colocado en un nuevo documento (cuando selecciona Texto en Microsoft Word [1] o Tabla en Microsoft Excel [2] de la lista desplegable Enviar).
- Guardado como archivo (cuando selecciona Texto en archivo, Tabla en archivo o Imagen en archivo en la lista desplegable Enviar). La Guardar como cuadro de diálogo se abrirá y deberá especificar el nombre y formato del archivo.
- Abierto en el Editor OCR de ABBYY FineReader PDF 15 (cuando selecciona Imagen a editor de OCR [3] de la lista desplegable Enviar). Seleccione este elemento si el área de la pantalla contiene texto e imágenes.
- Adjuntarlo a un nuevo mensaje de correo como archivo *.bmp (cuando selecciona Imagen en correo electrónico en la lista desplegable Enviar).
 Este elemento requiere:
Este elemento requiere:
[1] Microsoft Word
[2] Microsoft Excel
[3] ABBYY FineReader PDF 15 - Haga clic en el
el botón.
Dependiendo del elemento que seleccione en la lista Captura de pantalla la captura de pantalla se creará automáticamente o aparecerá una herramienta de captura permitiéndole seleccionar el área diseñada: - Si seleccionó Área en la lista desplegable Capturar, un área de la pantalla se seleccionará.
- Para ajustar los bordes de un área, coloque el puntero del ratón en el borde y arrástrelo manteniendo pulsado el botón izquierdo del ratón. Para mover un área, seleccione el área y muévala manteniendo pulsado el botón izquierdo del ratón. Cuando haya seleccionado el área deseada, haga clic en Capturar el botón.
- Si seleccionó Ventana en la lista desplegable Capturar, coloqueel puntero del ratón sobre el área deseada y cuando aparezca un marco de color, pulse el botón izquierdo del ratón.
- Si seleccionó Pantalla o Pantalla programada en la lista desplegable Capturar, la captura de pantalla se creará sin ninguna aportación adicional.
Notas.
- Para cancelar la captura de pantalla, pulse la tecla Esc o haga clic con el botón derecho del ratón.
- Para cancelar el reconocimiento, haga clic en el Detener botón o pulse la tecla Esc.
Para seleccionar las opciones adicionales, haga clic con el botón derecho en el icono de ABBYY Screen Reader en la barra de tareas y seleccione Opciones. Están disponibles las siguientes opciones:
- Siempre arriba
Mantiene la barra de herramientas de ABBYY Screenshot Reader sobre todas las otras ventanas cuando se cambia de aplicación. - Ejecutar al iniciar
Inicia ABBYY Screenshot Reader cada vez que inicia su equipo. - Activar sonidos
Reproduce una notificación sonora cuando ABBYY Screenshot Reader copia un área de pantalla al Portapapeles.
- Trabajar con textos escritos en varios idiomas
Seleccione un fragmento de texto escrito totalmente en un idioma. Antes de iniciar el proceso de reconocimiento, asegúrese de que el idioma seleccionado en la Idioma lista desplegable es el mismo idioma del fragmento de texto. Seleccione el idioma correcto si no es así. - Si el idioma no está en la lista, seleccione Más idiomas... en la lista desplegable Idioma y seleccione el idioma deseado en el cuadro de diálogo que se abre.
Si no puede encontrar el idioma requerido en la lista de idiomas disponibles: - ABBYY Screenshot Reader no admite este idioma. Para ver una lista completa de los idiomas admitidos, consulte http://www.abbyy.com. La lista de idiomas admitidos puede variar en las diferentes ediciones de la aplicación.
- Este idioma puede haberse deshabilitado durante la instalación personalizada. Para instalar idiomas OCR:
- Abra el Panel de control haciendo clic en Inicio > Panel de Control.
- En el Panel de Control la ventana, haga clic en el elemento Añadir o eliminar programas.
 Si utiliza Windows 10, haga clic en el
Si utiliza Windows 10, haga clic en el  botón y luego haga clic en Opciones > System > Aplicaciones.
botón y luego haga clic en Opciones > System > Aplicaciones. - Seleccione ABBYY FineReader PDF 15 de la lista de programas instalados y haga clic en Cambiar el botón.
- Seleccione los idiomas deseados en el Instalación personalizada cuadro de diálogo.
- Siga las instrucciones en pantalla en el programa de instalación.
- Si el área seleccionada contiene texto e imágenes:
En el Enviar, haga clic en Imagen a editor de OCR. La captura de pantalla se añadirá a un proyecto OCR en el Editor OCR de ABBYY FineReader PDF 15 donde podrá procesarla y reconocerla. Si el Editor OCR ya está abierto, la imagen se añadirá al proyecto OCR actual. De lo contrario, se creará un nuevo proyecto OCR y la imagen se añadirá a este nuevo proyecto.
3/4/2022 7:13:07 AM