- English (English)
- Bulgarian (Български)
- Chinese Simplified (简体中文)
- Chinese Traditional (繁體中文)
- Czech (Čeština)
- Danish (Dansk)
- Dutch (Nederlands)
- French (Français)
- German (Deutsch)
- Greek (Ελληνικά)
- Italian (Italiano)
- Japanese (日本語)
- Korean (한국어)
- Polish (Polski)
- Portuguese (Brazilian) (Português (Brasil))
- Slovak (Slovenský)
- Spanish (Español)
- Swedish (Svenska)
- Turkish (Türkçe)
- Ukrainian (Українська)
- Vietnamese (Tiếng Việt)
ABBYY Screenshot Reader
Az ABBYY Screenshot Reader egy könnyen használható alkalmazás, mellyel képernyőképeket készíthet, és szöveget rögzíthet a képernyőről.
Az ABBYY Screenshot Reader szolgáltatásai:
- Képernyőképek készítése
- A képernyőképek átalakítása szerkeszthető szöveggé
- Az ABBYY OCR-technológia összes előnye
Az ABBYY Screenshot Readernek egyszerű és könnyen érthető a kezelőfelülete, ami azt jelenti, hogy nincs szükség semmilyen szakismeretre a képernyőképek készítéséhez és az azokon lévő szöveg felismeréséhez. Egyszerűen csak nyissa meg valamelyik alkalmazás valamelyik ablakát, és válassza ki a számítógép képernyőjének azt a részét, melyet le szeretne "fényképezni". Ezt követően felismerheti a képernyőképet, majd mentheti a képet és a felismert szöveget.
 Az ABBYY Screenshot Reader bizonyos ABBYY-termékek regisztrált felhasználói számára érhető el. Az Ön ABBYY FineReader PDF 15 példánya regisztrálásának részleteit lásd Az ABBYY FineReader regisztrálása témakörben.
Az ABBYY Screenshot Reader bizonyos ABBYY-termékek regisztrált felhasználói számára érhető el. Az Ön ABBYY FineReader PDF 15 példánya regisztrálásának részleteit lásd Az ABBYY FineReader regisztrálása témakörben.
- Az ABBYY Screenshot Reader telepítése és indítása
- Képernyőképek készítése és szövegek felismerése
- További beállítások
- Tippek
Az ABBYY Screenshot Reader telepítése és indítása
Alapértelmezésként az ABBYY Screenshot Reader az ABBYY FineReader PDF 15 alkalmazással együtt kerül telepítésre az Ön számítógépére.
Az ABBYY Screenshot Reader indításához kattintson az ABBYY Screenshot Reader ikonra a tálcán.
 Az ABBYY Screenshot Reader számos más módon indítható.
Az ABBYY Screenshot Reader számos más módon indítható.
- Nyissa meg az ABBYY FineReader PDF 15 Új feladat ablakát, és kattintson Screenshot Reader a Eszközök menüben.
- Nyissa meg a PDF-szerkesztőt, és kattintson Screenshot Reader a Eszközök menüben.
- Nyissa meg az OCR-szerkesztőt, és kattintson Screenshot Reader a Eszközök menüben.
- A Microsoft Windowsban kattintson a Start gombra, majd kattintson az ABBYY FineReader PDF 15 > ABBYY Screenshot Reader beállítás bejelölésével a Start menüben. Ha Windows 10-et használ, akkor kattintson a
 gombra, ezután kattintson aMinden alkalmazás > ABBYY FineReader PDF 15 > ABBYY Screenshot Reader a Start menüben.
gombra, ezután kattintson aMinden alkalmazás > ABBYY FineReader PDF 15 > ABBYY Screenshot Reader a Start menüben.
Képernyőképek készítése és szövegek felismerése
Az ABBYY Screenshot Readerrel a számítógép képernyőjén kijelölt területekről készíthet képernyőképeket, azokat fájlba mentheti, a vágólapra másolhatja, vagy az OCR-szerkesztőbe küldheti.
Az ABBYY Screenshot Reader indításakor a számítógép képernyőjén megjelenik az ABBYY Screenshot Reader ablaka.
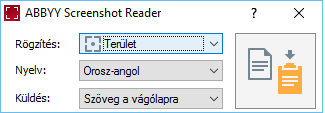
Az ABBYY Screenshot Reader ablaka az Ön számítógépe képernyőjén látható szövegek és táblázatok felismeréséhez, a kijelölt képernyőterületek képernyőképeinek elkészítéséhez és az alkalmazás beállításához tartalmaz eszközöket.
Képernyőkép készítése vagy szövegrészlet felismerése:
- Válassza ki a képernyő-felvételi módszert a Rögzítés legördülő listából.
- Terület
Egy rögzítendő terület kijelölését teszi lehetővé. - Ablak
A képernyő egy adott részét rögzíti (pl. ablakot, ablakrészt vagy eszköztárat). - Képernyő
A teljes képernyőt rögzíti. - Időzített képernyő
5 másodperces késleltetéssel rögzíti a teljes képernyőt. - Válassza ki a felismerendő szöveg nyelvét a Nyelv legördülő listából.
- A Küldés legördülő listából válassza ki azt az alkalmazást, melybe a képet vagy a felismert szöveget kívánja küldeni.
A szöveg és a képernyőkép: - A vágólapra másolható (a Szöveg a vágólapra, Táblázat a vágólapra, vagy Kép a vágólapra elemet választotta a Küldés legördülő listából).
- Új dokumentumba helyezhető (a Szöveg Microsoft Wordbe [1] vagy a Táblázat Microsoft Excelbe [2] a Küldés legördülő listából).
- Fájlként menthető (a Szöveg fájlba, Táblázat fájlba vagy az Kép fájlba elemet választotta a Küldés legördülő listából). Megnyílik a Mentés másként párbeszédpanel, ahol meg kell adnia a fájl nevét és formátumát.
- Megnyitható az ABBYY FineReader PDF 15 OCR-szerkesztőjében (a Kép az OCR-szerkesztőbe [3] választásakor a Küldés legördülő listából). Ezt az elemet akkor válassza, ha a képernyőterület szöveget és képeket egyaránt tartalmaz.
- *.bmp fájlként újonnan létrehozott e-mail üzenethez csatolható (a Kép e-mailbe elemet választotta a Küldés legördülő listából).
 Ehhez az elemhez a következőkre van szükség:
Ehhez az elemhez a következőkre van szükség:
[1] Microsoft Word
[2] Microsoft Excel
[3] ABBYY FineReader PDF 15 - Kattintson a
gombra.
A Képernyőkép listában kiválasztott elemtől függően a képernyőkép automatikusan készül, vagy egy rögzítő eszköz jelenik meg, amivel kijelölheti a kívánt területet: - Ha a Terület elemet választotta a Rögzítés legördülő listából, akkor egy képernyőterület lesz kijelölve.
- Valamely blokk szegélyeinek igazításához vigye az egérmutatót egy szegélyre, és húzza a bal egérgomb lenyomva tartása közben. Blokk áthelyezéséhez jelölje ki a blokkot, és helyezze át a bal egérgomb lenyomva tartása közben. A kívánt terület kijelölése után kattintson a Rögzítés gombra.
- Ha a Ablak elemet választotta a Rögzítés legördülő listából,akkor vigye az egérmutatót a kívánt blokkra. Színes keret megjelenésekor nyomja meg a bal egérgombot.
- Ha a Képernyő vagy az Időzített képernyő elemet választotta a Rögzítés legördülő listából, akkor a képernyőkép további bevitel nélkül elkészül.
Megjegyzések.
- A képernyőrögzítést az Esc billentyű vagy a jobb egérgomb megnyomásával szakíthatja meg.
- A felismerés megszakításához kattintson a Leállítás gombra, vagy nyomja meg az Esc billentyűt.
További beállítások megadásához kattintson jobb gombbal az ABBYY Screenshot Reader ikonra a tálcán, majd kattintson a Beállítások parancsra. A következő beállítások léteznek:
- Mindig látszik
Az ABBYY Screenshot Reader eszköztárát az összes többi ablak tetején tartja az alkalmazások közti váltáskor. - Futtatás indításkor
A számítógép minden indulásakor indítja az ABBYY Screenshot Readert. - Hangok engedélyezése
Az ABBYY Screenshot Reader hangjelzéssel értesít a vágólapra másolt képernyőterületről.
- Több nyelven írott szövegek használata
Jelöljön ki egy teljesen egy nyelven írott szövegrészt. A felismerési folyamat indítása előtt győződjön meg arról, hogy az Ön által a Nyelv legördülő listából kiválasztott nyelv azonos a szövegrészlet nyelvével. Válassza ki a megfelelő nyelvet, ha nem az. - Ha a szükséges nyelv nincs a listán, akkor válassza a Több nyelv... elemet a Nyelv legördülő listából, majd válassza ki a kívánt nyelvet a megnyíló párbeszédpanelen.
Ha nem találja a szükséges nyelvet a létező nyelvek listájában: - Az ABBYY Screenshot Reader nem támogatja ezt a nyelvet. A támogatott nyelvek teljes listája a http://www.abbyy.com címen található. A támogatott nyelvek listája az alkalmazás különféle verzióiban változhat.
- Ezt a nyelvet egyéni telepítés során letilthatták. OCR-nyelvek telepítése:
- Nyissa meg a Vezérlőpultot a Start > Vezérlőpult elemre kattintva.
- A Vezérlőpult ablakban kattintson a Programok hozzáadása és eltávolítása elemre.
 Ha Windows 10-et használ, akkor kattintson a
Ha Windows 10-et használ, akkor kattintson a  gombra, ezután kattintson a Beállítások > Rendszer > Alkalmazások és lehetőségek.
gombra, ezután kattintson a Beállítások > Rendszer > Alkalmazások és lehetőségek. - Válassza az ABBYY FineReader PDF 15 elemet a telepített szoftverek listájából, majd kattintson a Módosítás gombra.
- Válassza ki a kívánt nyelveket a Egyéni telepítés párbeszédpanelen.
- Kövesse a telepítőprogram képernyőn megjelenő utasításait.
- Ha a kiválasztott blokk szöveget és képeket egyaránt tartalmaz:
A Küldés legördülő listábólkattintson a Kép az OCR-szerkesztőbe. A képernyőkép hozzáadásra kerül egy OCR-projekthez a ABBYY FineReader PDF 15 OCR-szerkesztőjében, ahol feldolgozhatja és felismerheti azt. Ha már meg van nyitva az OCR-szerkesztő, akkor a kép az aktuális OCR-projekthez kerül hozzáadásra. Egyéb esetben új OCR-projekt jön létre, és a kép ehhez a projekthez kerül hozzáadásra.
04.03.2022 7:13:14