- English (English)
- Bulgarian (Български)
- Chinese Simplified (简体中文)
- Chinese Traditional (繁體中文)
- Czech (Čeština)
- Danish (Dansk)
- Dutch (Nederlands)
- French (Français)
- German (Deutsch)
- Greek (Ελληνικά)
- Italian (Italiano)
- Japanese (日本語)
- Korean (한국어)
- Polish (Polski)
- Portuguese (Brazilian) (Português (Brasil))
- Slovak (Slovenský)
- Spanish (Español)
- Swedish (Svenska)
- Turkish (Türkçe)
- Ukrainian (Українська)
- Vietnamese (Tiếng Việt)
Megjelenítési módok
A PDF-szerkesztőnek négy megjelenítési módja van, ami meghatározza a dokumentum oldalainak megjelenését és görgetését:
Egyoldalas nézet egy oldalt jelenít meg, és elrejti az összes többi oldalt.
Egyoldalas görgetés egymás után jeleníti meg az oldalakat, vagyis amikor az egyik oldal aljára ér, a következő oldal teteje látható.
Kétoldalas nézet egymás mellett jeleníti meg az oldalakat, a páratlan számú oldalakat a bal oldalon, a páros számú oldalakat pedig a jobb oldalon.
Kétoldalas görgetés egymás mellett jelenít meg két oldalt, a következő oldalak görgetéskor jelennek meg.
 Ha az egyik kétoldalas megjelenítési módban a bal oldalon akarja megjeleníteni a páros oldalakat, a páratlanokat pedig a jobb oldalon, akkor kattintson a Nézet > Megjelenítési mód > Páratlan számú oldalak a jobb oldalon.
Ha az egyik kétoldalas megjelenítési módban a bal oldalon akarja megjeleníteni a páros oldalakat, a páratlanokat pedig a jobb oldalon, akkor kattintson a Nézet > Megjelenítési mód > Páratlan számú oldalak a jobb oldalon.
A megjelenítési mód többféleképpen módosítható:
- Kattintson az egyik gombra a képernyő alján lévő eszköztáron:
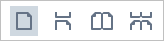
- Kattintson a Nézet > Megjelenítési mód és válassza ki az egyik megjelenítési módot.
- A következő billentyűparancsok használhatók: Ctrl+1, Ctrl+2, Ctrl+3 és Ctrl+4.
Teljes képernyős mód
A PDF-szerkesztő teljes képernyős megjelenítési móddal rendelkezik, melyben a dokumentum a teljes helyet igénybe veszi a képernyőn, az eszköztárak paneljei pedig nem láthatók.
A teljes képernyős módba többféleképpen válthat át:
- Kattintson a
 gombra az eszköztáron a képernyő alján.
gombra az eszköztáron a képernyő alján. - Kattintson a Nézet > Teljes képernyő.
- Nyomja meg az F11 billentyűt.
A teljes képernyős módban a következőket teheti:
- Görgetheti a dokumentumot.
- Megtekintheti a megjegyzéseket (vigye az egérmutatót egy megjegyzéses blokkra a megjegyzés megjelenítéséhez).
- Módosíthatja a megjelenítési módokat és a méretarányt.
 A megtekintési lehetőségeket tartalmazó alsó eszköztár kijelzéséhez vigye az egérmutatót a képernyő bal szélére.
A megtekintési lehetőségeket tartalmazó alsó eszköztár kijelzéséhez vigye az egérmutatót a képernyő bal szélére. - Adott oldalakhoz ugorhat a dokumentumban.
 Lásd még: Navigálás a PDF-dokumentumokban.
Lásd még: Navigálás a PDF-dokumentumokban.
Teljes képernyős nézetben is kattinthat jobb gombbal a dokumentumra, a helyi menü parancsait pedig a következőkhöz használhatja:
- Megjegyzések és szövegbeszúrási pontok hozzáadása
- Könyvjelzők létrehozása
- Szövegek és képek szerkesztése
A teljes képernyős módból való kilépéshez nyomja meg az F11 vagy az Esc billentyűt.
Az eszköztárak és az ablaktáblák elrejtése a PDF-dokumentumok olvasásakor
A dokumentumok PDF-szerkesztőben való olvasásakor elrejthet néhány eszköztárat és ablaktáblát, vagy az összeset, hogy a lehető legtöbb hely maradjon a dokumentumnak a képernyőn. A menüsor, a fő eszköztár és a képernyő alján lévő eszköztár külön-külön nem rejthető el, viszont teljes képernyős módban valamennyi eszköztár és ablaktábla elrejthető.
A következő eszköztárak és ablaktáblák rejthetők el:
- A navigációs ablaktábla elrejtéséhez nyomja meg az F5 billentyűt, vagy kattintson a Nézet elemre, és tiltsa le a Navigációs panel megjelenítése beállítást.
- A PDF-eszköztár elrejtéséhez nyomja meg az F6 billentyűt, vagy kattintson a Nézet elemre, és tiltsa le a PDF-eszközök megjelenítése beállítást.
- A Megjegyzések ablaktábla elrejtéséhez nyomja meg az F7 billentyűt, vagy kattintson a Nézet elemre, és tiltsa le a Megjegyzések panel megjelenítése beállítást.
A PDF-szerkesztő a rejtett navigációs ablaktáblával, PDF-eszköztárral és a megjegyzések ablaktáblával:
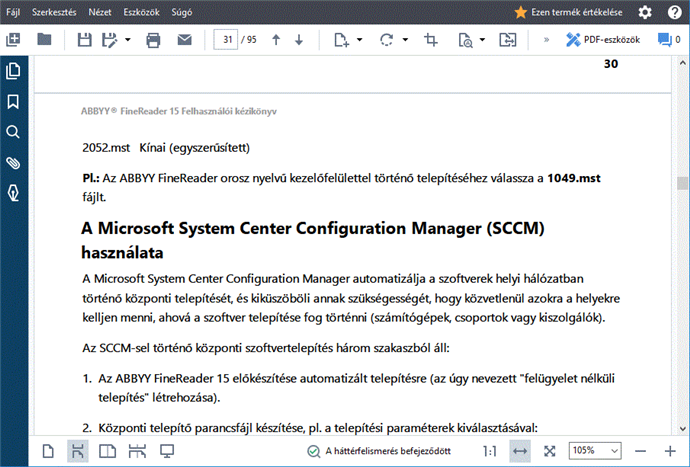
3/4/2022 7:13:14 AM