- English (English)
- Bulgarian (Български)
- Chinese Simplified (简体中文)
- Chinese Traditional (繁體中文)
- Czech (Čeština)
- Danish (Dansk)
- Dutch (Nederlands)
- French (Français)
- German (Deutsch)
- Greek (Ελληνικά)
- Hungarian (Magyar)
- Italian (Italiano)
- Japanese (日本語)
- Korean (한국어)
- Polish (Polski)
- Slovak (Slovenský)
- Spanish (Español)
- Swedish (Svenska)
- Turkish (Türkçe)
- Ukrainian (Українська)
- Vietnamese (Tiếng Việt)
Modos de visualização
O PDF Editor possui quatro modos de visualização que determinam como as páginas do documento são exibidas e roladas:
Exibição de uma página exibe uma página e oculta todas as outras páginas.
Rolagem de uma página exibe páginas uma após a outra, ao chegar na parte inferior de uma página, o topo da próxima página é visível.
Exibição de duas páginas exibe páginas lado a lado, com páginas ímpares à esquerda e páginas pares à direita.
Rolagem de duas páginas exibe duas páginas lado a lado com páginas subsequentes, aparecendo conforme a rolagem.
 Se deseja exibir páginas pares nas páginas à esquerda e ímpares à direita em um dos modos de visualização de duas páginas, clique em Exibir > Modo de visualização > Páginas ímpares à direita.
Se deseja exibir páginas pares nas páginas à esquerda e ímpares à direita em um dos modos de visualização de duas páginas, clique em Exibir > Modo de visualização > Páginas ímpares à direita.
Há várias maneiras de alterar o modo de visualização:
- Clique em um dos botões na barra de ferramentas na parte inferior da tela:
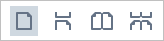
- Clique em Exibir > Modo de visualização e selecione um dos comandos de visualização.
- Use as seguintes teclas de atalho a seguir: Ctrl+1, Ctrl+2, Ctrl+3 e Ctrl+4.
Modo tela cheia
O PDF Editor possui um modo de visualização de tela cheia, em que o documento ocupa o espaço de tela inteira e painéis ou barras de ferramentas não ficam visíveis.
Para entrar no modo de tela cheia, faça o seguinte:
- Clique no botão
 na barra de ferramentas na parte inferior da tela.
na barra de ferramentas na parte inferior da tela. - Clique em Exibir > Tela inteira.
- Pressione F11.
No modo de tela cheia é possível:
- Rolar a visualização do documento.
- Ver os comentários (posicione o ponteiro do mouse sobre uma área comentada para exibir o comentário).
- Mudar os modos de visualização e dimensionamento.
 Para exibir a barra de ferramentas inferior, com opções de visualização, mova o ponteiro do mouse para a borda inferior da tela.
Para exibir a barra de ferramentas inferior, com opções de visualização, mova o ponteiro do mouse para a borda inferior da tela. - Ir para páginas específicas no documento.
 Veja também: Navegando por documentos PDF.
Veja também: Navegando por documentos PDF.
Você também pode clicar com o botão direito do mouse na visualização de tela cheia e usar os comandos no menu de atalho para:
- Adicionar comentários e pontos de inserção de texto
- Criar marcadores
- Editar texto e imagens
Para sair do modo tela cheia, pressione F11 ou Esc.
Ocultar as barras de ferramentas e painéis durante a leitura de documentos PDF
Ao ler um documento no PDF Editor, você pode querer ocultar algumas ou todas as barras de ferramentas e painéis para deixar o máximo possível de espaço de tela para o documento. A barra de menu, a barra de ferramentas principal e a barra de ferramentas na parte inferior da tela não podem estar ocultas separadamente, mas você pode usar o modo tela cheia, se quiser ocultar todas as barras de ferramentas e painéis.
Você pode ocultar as barras de ferramentas e painéis a seguir:
- Para ocultar o painel de navegação, pressione F5 ou clique em Exibir e desabilite a opção Mostrar painel de navegação.
- Para ocultar a barra de ferramentas PDF, pressione F6 ou clique em Exibir e desabilite a opção Exibir ferramentas de PDF.
- Para ocultar o painel de Comentários, pressione F7 ou clique em Exibir e desabilite a opção Mostrar painel de comentários.
O PDF Editor com o painel de navegação, a barra de ferramentas do PDF e o painel de comentário oculto:
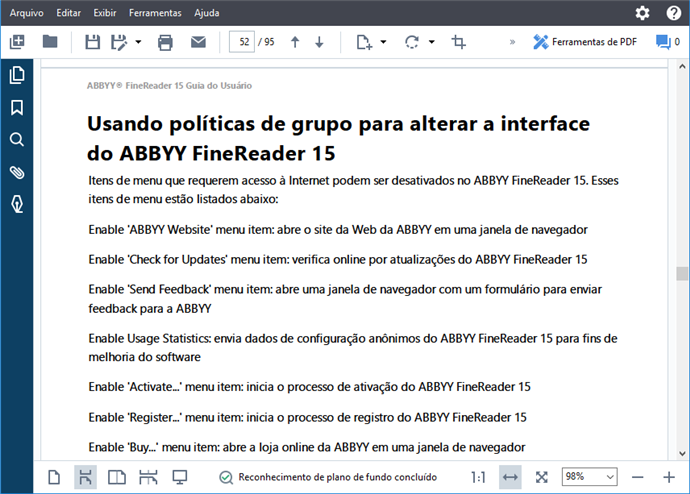
04.03.2022 7:13:24